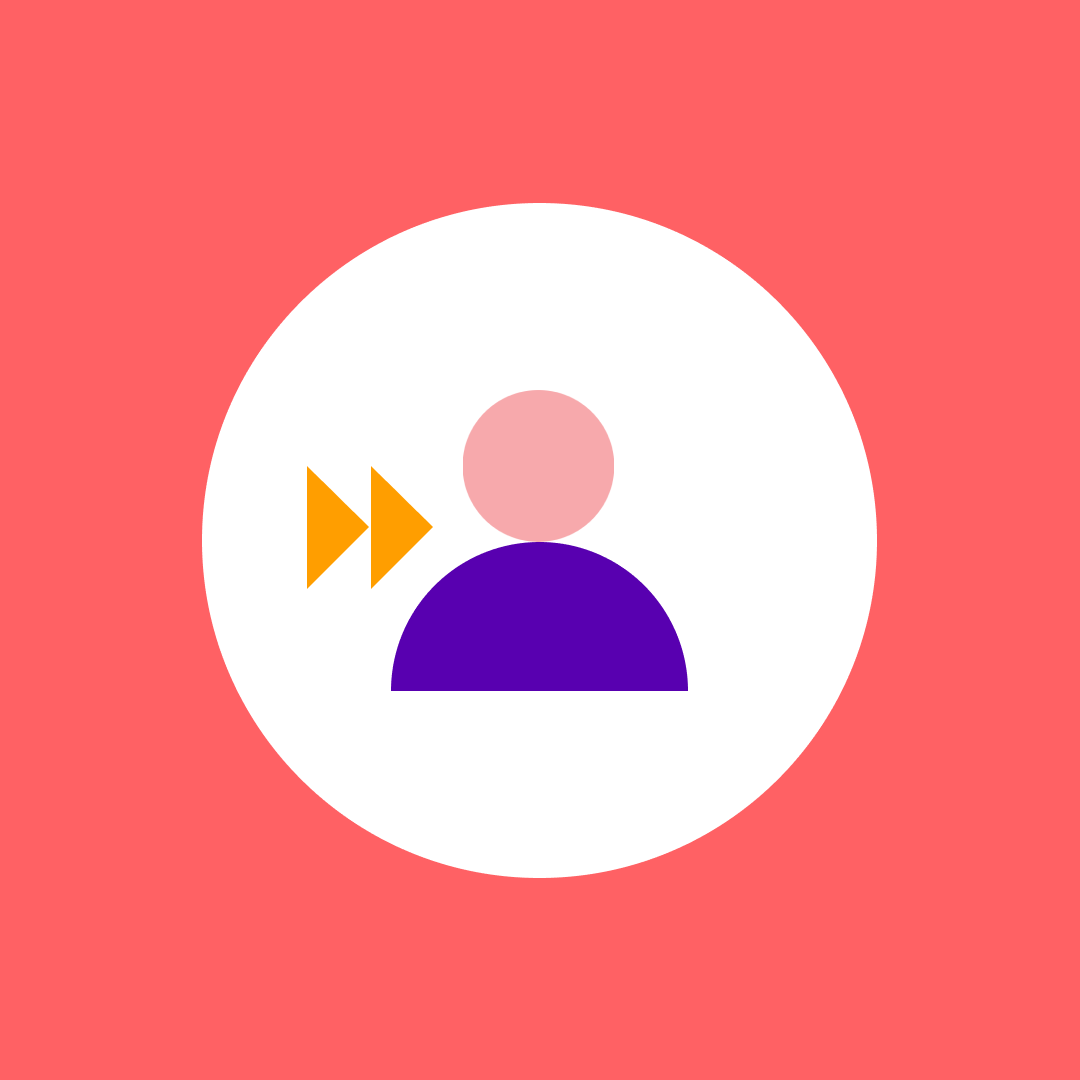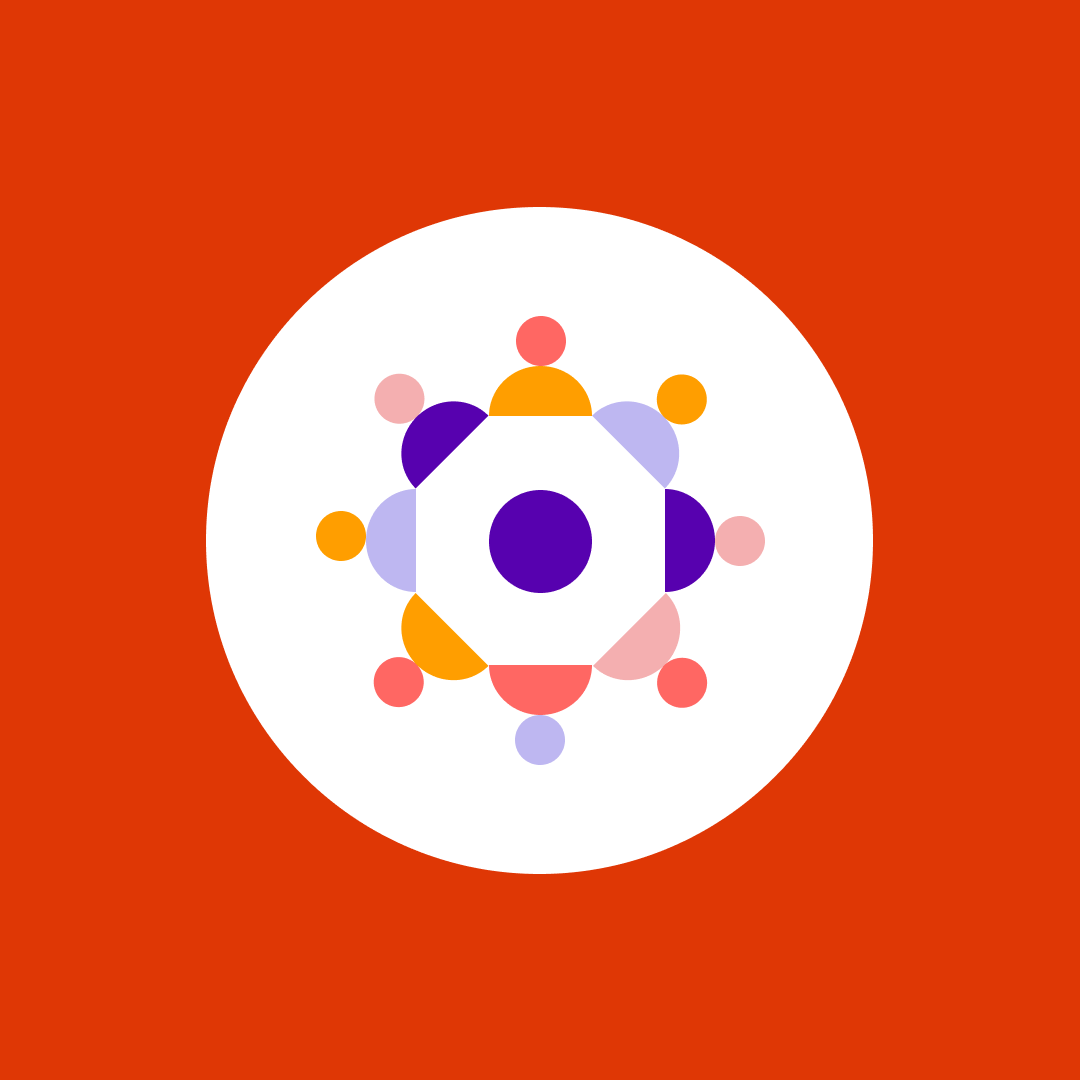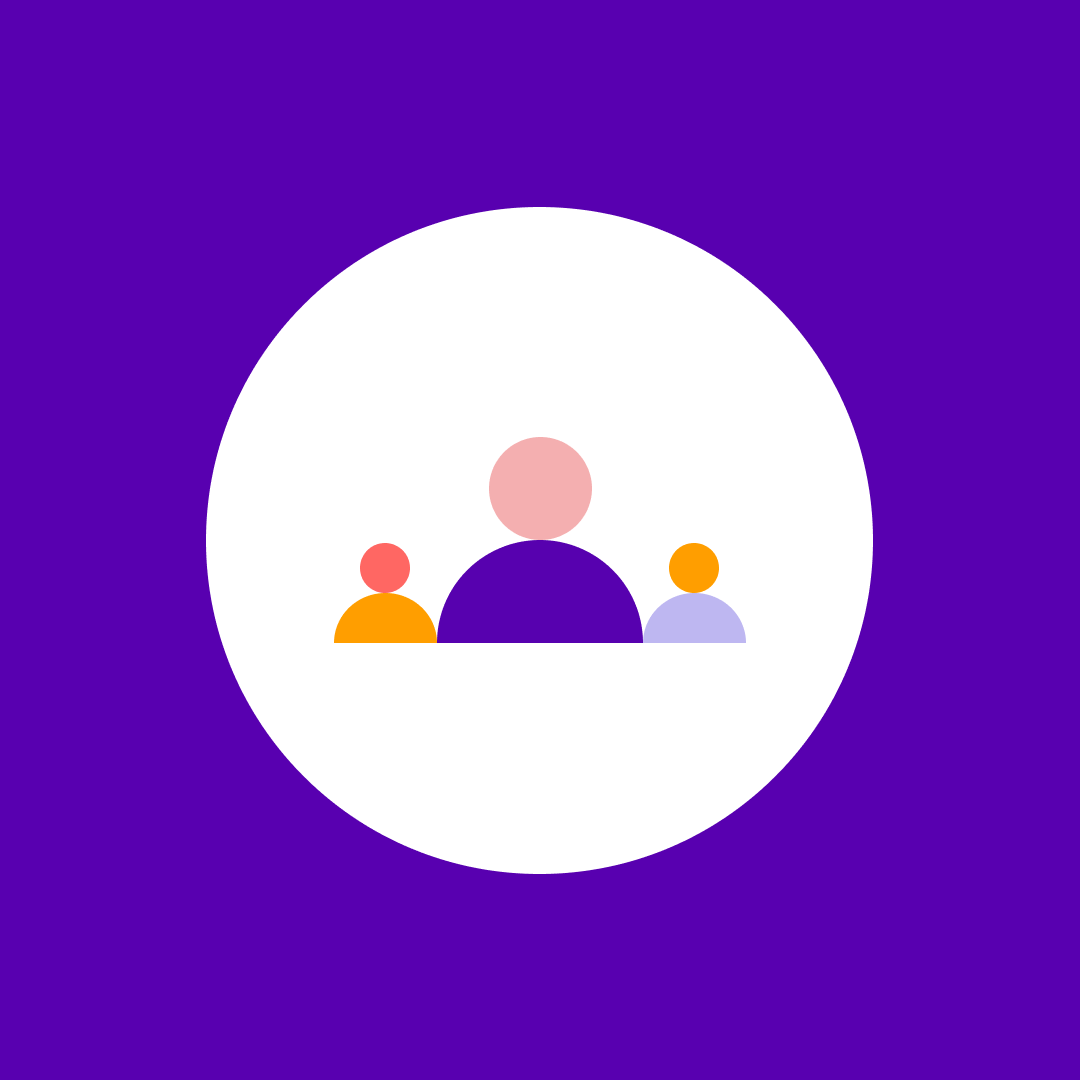How to manage Office 365 licenses?
Table of contents
In the last decade, and especially in the last few years, we have witnessed the change in licensing models across industries. We went from perpetual licensing, where you purchase a right to use one version of the software for an unlimited period, to a subscription model, where you pay, most commonly, a monthly fee to use the latest version of that software.
Office 365 licenses are a great example. When you stop paying that subscription, you stop having the ability to use it.
Microsoft has made licensing as flexible as possible, but with that flexibility comes serious management overhead and complexity. There are a lot of challenges with the proper distribution of licenses and configuration settings. It has become very difficult to keep proper internal billing procedures and bulk license updates.
On top of that, most organizations using Office 365 reside in hybrid environments, with resources spread across a local installation and the cloud, which complicates license allocation even more.
Benefits of proper Office 365 license management
If not managed properly, Office 365 licenses can significantly add to a company’s overhead. It’s necessary to understand user requirements before assigning employee licenses. Each employee’s usage of Office 365 services and applications will differ based on their work nature, and some may not use Office 365 at all.
For example, the finance department may not need Skype for Business as much as they need Exchange Online or OneDrive for Business. On the other hand, support crew rely on Skype for Business or Teams to connect with clients, but will probably never touch something like Power Apps.
Without effectively assigning license ownership to siloed business units and accurately analyzing usage, the associated costs for over-licensing in Office 365 can become significant.
E3 Office 365 licenses can cost your company a lot more than traditional perpetual licenses over the lifetime of a subscription. By shifting to lower-cost software subscriptions, keeping an eye on inactive users and unused Office 365 licenses, and reducing your total number of subscriptions, you can dedicate more of your total budget to revenue-driving activities. Save money to make money.
Managing Office 365 licenses through the out-of-the-box admin center
In the following chapter, we will check which out-of-the-box solutions we can use to manage Microsoft 365 licenses. Keep in mind that you need to have admin privileges to do the following steps.
Assign licenses to users via the Microsoft 365 admin center licenses page
- Go to the licenses page as shown in the next image, and log in with the Global admin account.
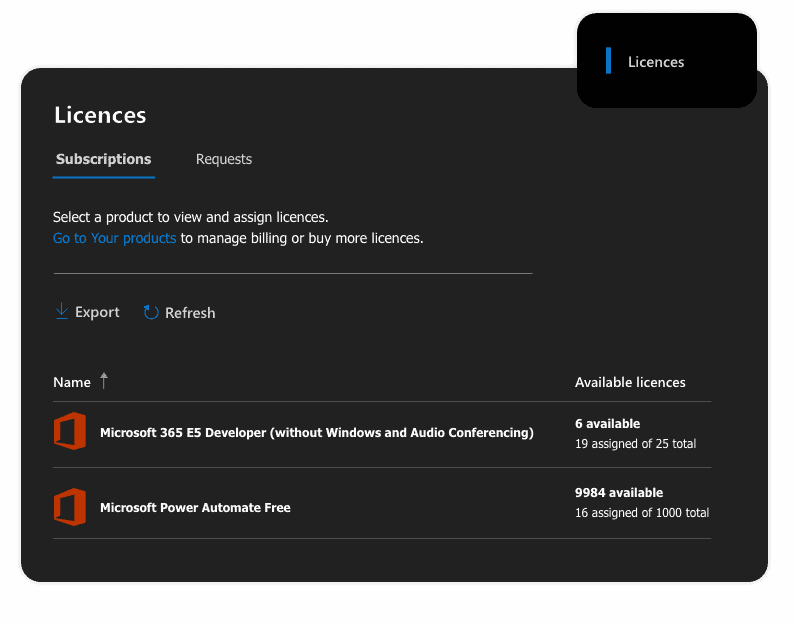
Here you can see all the products you have a license for and how many are assigned to users.
2. Select the product(license) you want to assign.
3. On the product details page, select Assign licenses.
4. The Assign licenses to users panel will open like shown on the image below, begin typing a name, and then choose it from the results to add it to the list.
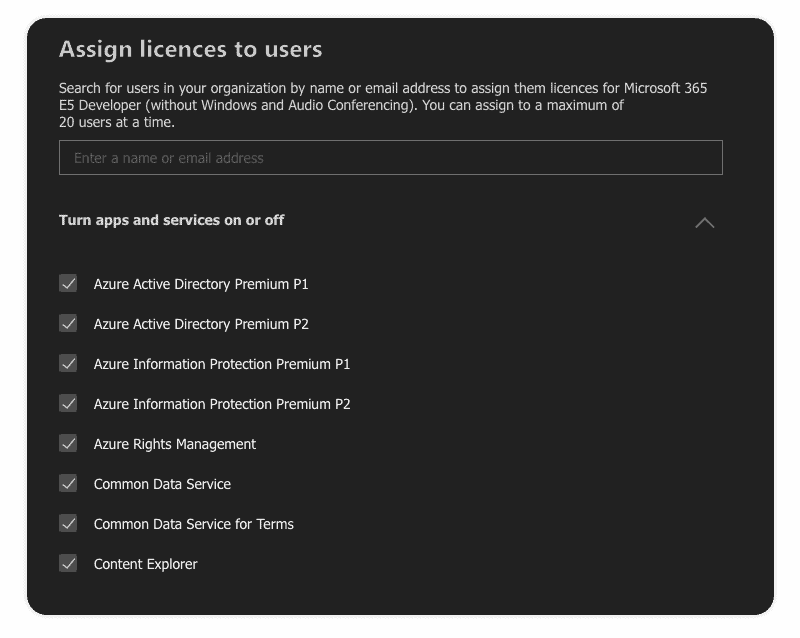
5. Select Turn apps and services on or off to assign or remove access to specific items.
6. After you have selected everything you wanted, just select Assign. This is where you can come and manage apps and services included in the license whenever you want.
Assign licenses to users via group membership in Azure Active Directory
For this to work, you need to have a security group or more of them prepared. For this example, we have created a security group called Test License Security Group, which has seven members. Follow these steps:
- Log in to the Azure AD admin center using a license administrator, user administrator, or global administrator account.
- Go to the Office 365 Licenses page, select one or more products from the list, and then select the Assign button like shown on the image.
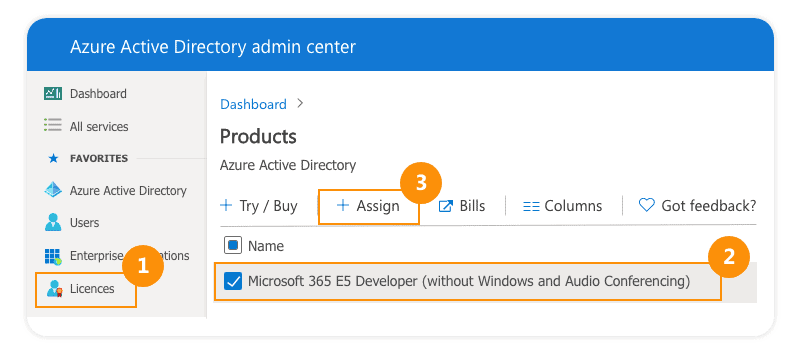
3. On the Assign license page, select Users and groups to open a list of users and groups.
4. Select a user or group, and then use the Select button at the bottom of the page to confirm your selection.
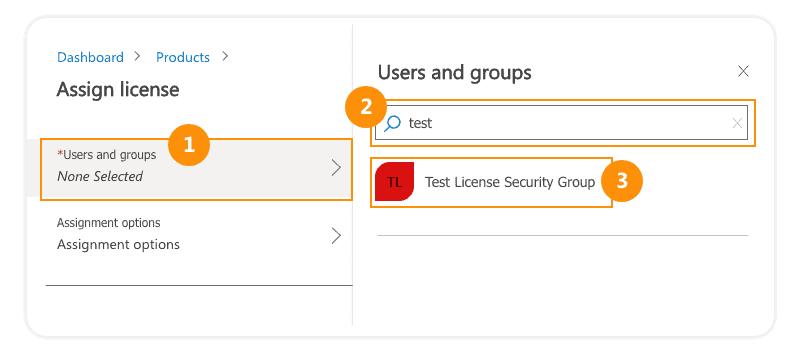
5. On the Assign license page, click Assignment options, which display all service plans included in the previously selected product.
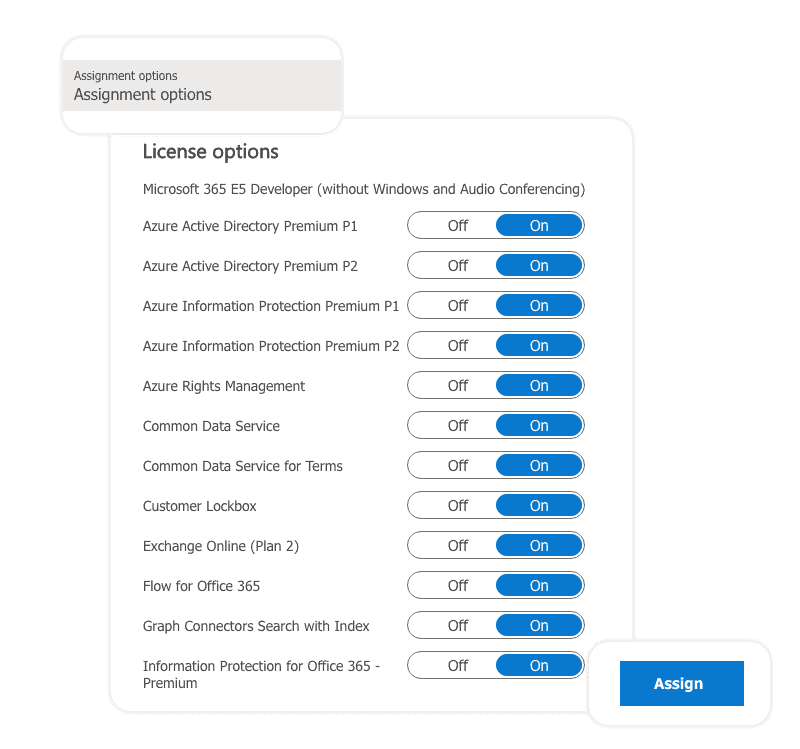
6. To finish the assignment, on the Assign license page, click Assign at the bottom of the page.
7. A notification will be displayed in the upper right corner, which shows the status of the process. If something goes wrong, click the notification to see the details.
8. To verify the assignments, go to Azure Active Directory > Groups and select the group to which licenses were assigned.
9. Here you can see which Office 365 licenses were assigned and manage enabled services. Also, you can see if there were any errors in the assignment process.
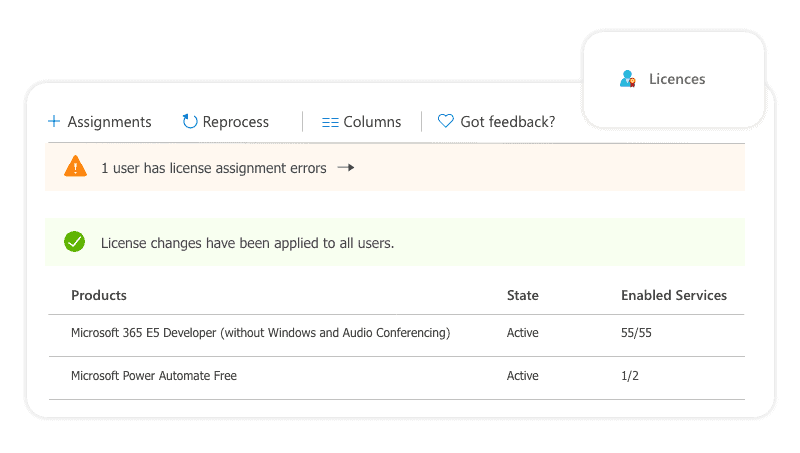
10. If we select to see error details, we will get more info about what went wrong, as shown in the following image.
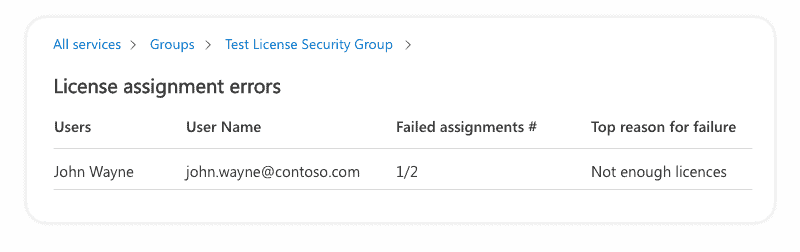
Here we can see that we do not have enough Office 365 licenses. We need to buy more licenses or remove some from users who don’t need them.
Unassign Office 365 licenses from users
You can unassign Office 365 licenses from users on either the Active user’s page or on the Licenses page. The method you use depends on whether you want to unassign product licenses from specific users or unassign users’ licenses from a specific product.
You can also manage user licenses on the Azure portal for users and security groups like shown in the previous chapter.
Understanding user and business requirements
The ideal case
The best licensing scenario includes figuring out exactly what you need and using everything you bought to minimize the amount of money and time invested in the process.
To reduce and avoid greater Office 365 software licensing costs, you want to manage your estate and eliminate unnecessary licenses. To do this, you need:
- The right subscriptions. Each of the four subscription types – Pro Plus, E1, E3, and E5 – includes different entitlements. Pro Plus, for instance, doesn’t include Power BI, but the E5 subscription does. An E5 subscription costs $23 more a month than the Pro Plus, so it’s important to know whether your employees need all those entitlements and use them.
- The right number of Office 365 licenses. Not everyone will need an Office 365 subscription because some people might still have perpetual licenses. So, you want to make sure that you’re not purchasing more subscriptions than you need.
- The best contracts. Although you can manage individual licenses on an ad hoc basis by re-harvesting unused subscriptions or moving from a higher-cost to a lower-cost subscription – the best way to keep costs low is by negotiating better contracts with your vendor from the start.
The real case
In my experience, about 50% of our clients’ Microsoft 365 licenses are inactive, underutilized, oversized, or unassigned. With Microsoft recently reporting over 200 million total Office 365 users, that’s a lot of mismanaged licenses.
So why is that so?
There are three common mistakes enterprises make when purchasing Office 365 licenses:
- Cautiously purchasing too many licenses – there are many cases where someone buys one Stock Keeping Unit (SKU) because it fits everybody, even if they don’t use it all.
- Continuing to pay for inactive Office 365 licenses (previously active but unused for 30 or more days) instead of reassigning them. Many companies don’t have a quality offboarding process, so many licenses are assigned to former employees. Another mismanaged license scenario can happen when a team member changes a department, and the administration buys a new license instead of utilizing the existing one.
- Buying Office 365 packages that contain apps employees don’t use – not all employees need to use every app.
The major contributor to this improper Office 365 license management problem is the inability to assign license ownership to siloed business units and accurately analyze usage. This can lead to a significant rise in all associated Office 365 licensing costs.
The reason for this inability to effectively assign licenses lies in the limits of Office 365 reporting. There is no way to monitor user activity and Office 365 service usage of Exchange, SharePoint, OneDrive, Power BI, etc. The Microsoft 365 admin portal has no easy way to track active licenses assigned to users, and there is absolutely no way to associate the assigned licenses with the services they consume.
So that leaves you with spreadsheets and PowerShell scripts to set up your own Office 365 license monitoring system. It can be done, but the cost of IT admin time can be noticeable. Other options include custom solutions or third-party tools that will provide you those kinds of abilities.
How to optimize Office 365 license expenses
Office 365 business plans are divided into three tiers: E1, E3, and E5.
- E1, the cheapest solution, is the pure cloud tier—there’s no access to desktop apps at all.
- E3 adds desktop apps, unlimited OneDrive storage, and larger Exchange mailbox capacities, and
- E5 adds access to Power BI, Microsoft’s business analytics suite.
While doing analytics projects for various clients before Syskit, I noticed that up to 30% of Office 365 E1 licenses are inactive. Even more of them have never been assigned to a user. Similarly, up to 20% of E5 licenses were inactive, with about 15% having never been assigned. That leaves us with a conclusion that many licenses could be downgraded to a lower subscription or even canceled.
To keep your Office 365 budget under control, you need to get a grip on your license management. The two most straightforward solutions to optimize Office 365 costs are:
- Downgrade your Office 365 licenses
- Train employees to take advantage of the Office features available in the higher-level tiers.
License management software can help companies identify the problem and decide which path to take. Syskit’s new Office 365 license management solution can be the first step to getting to know your environment better and checking how many licenses you are consuming. It can also help you get a better grip on what services are used by your users and help you recognize what you need to change to improve your security, performance, and save money.