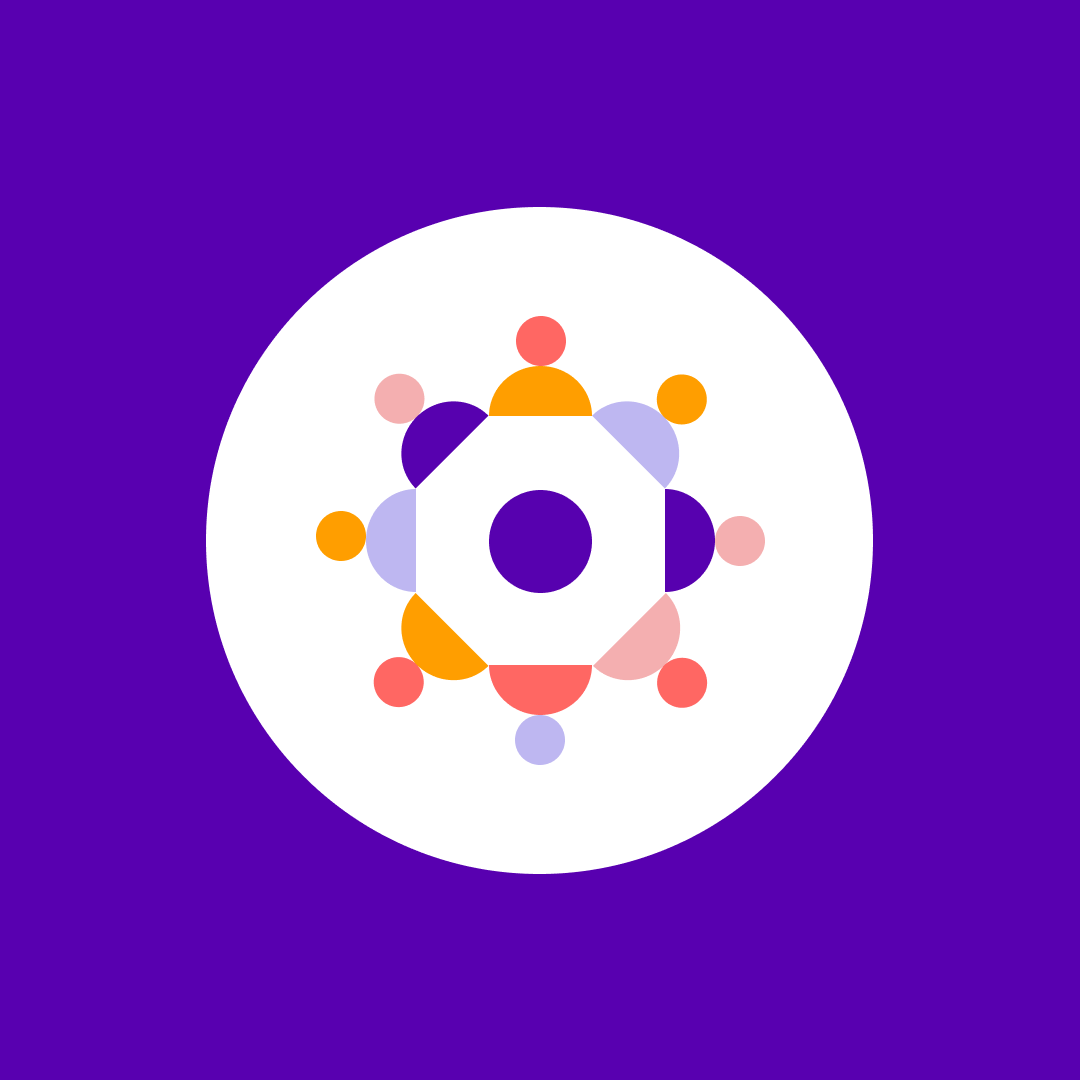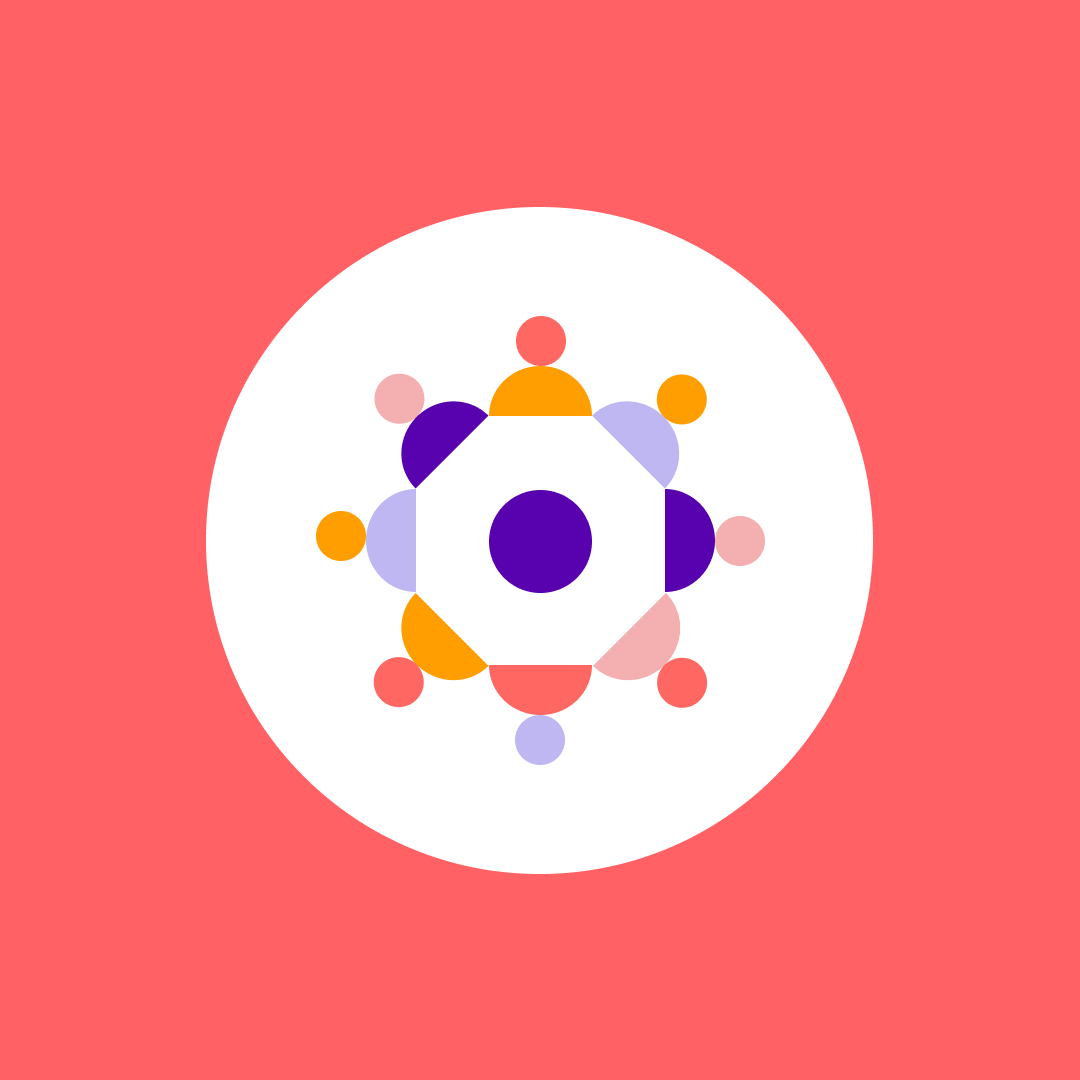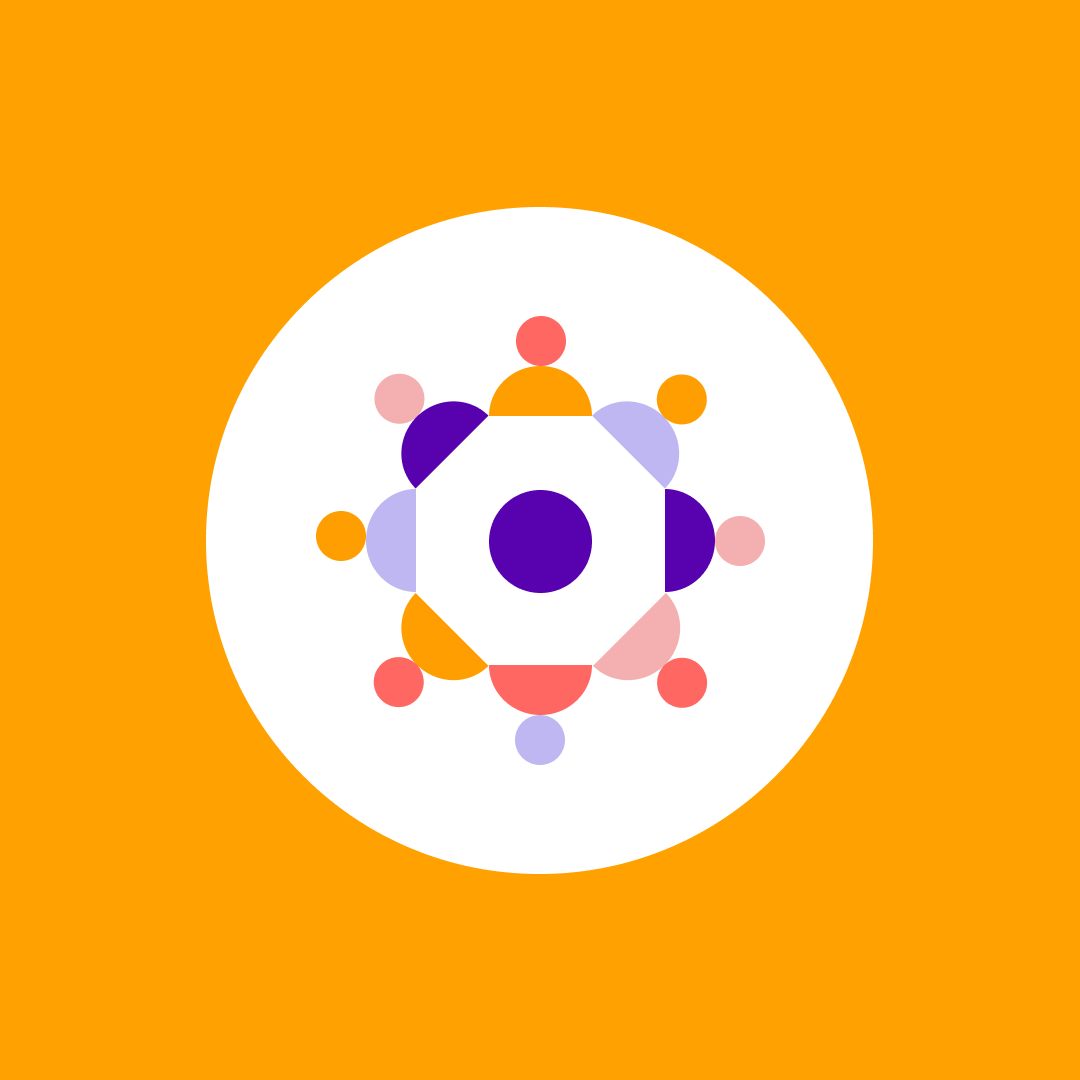Guide to installing Power BI
Table of contents
In the complicated world of today, data should be simple. And it can be.
Just try using Power BI, Microsoft’s premier business analytics service that enables access to interactive visualizations and business intelligence capabilities.
What sets it apart from other similar services is the simplicity of the user interface, which makes creating reports and dashboards easy. It also offers data warehousing functions such as data preparation, data discovery, and interactive dashboards.
It is a versatile tool that not only makes sense of data but also makes it look pretty. Now that we’ve covered the basics, read our step-by-step guide on how to install Power BI on your work interface.
How to install Power BI?
There are two main ways through which you can set up Power BI:
- Installation
- Direct download
Let us guide you and look at how to go through these two ways.
Installing the app from the Microsoft Store
There are two main ways to install Power BI as an application from the Microsoft Store.
Method 1
- Use any browser to go directly to the Microsoft Store’s Power BI Desktop page.
- From the Power BI service, select the Download icon in the upper right corner and then choose Power BI Desktop.
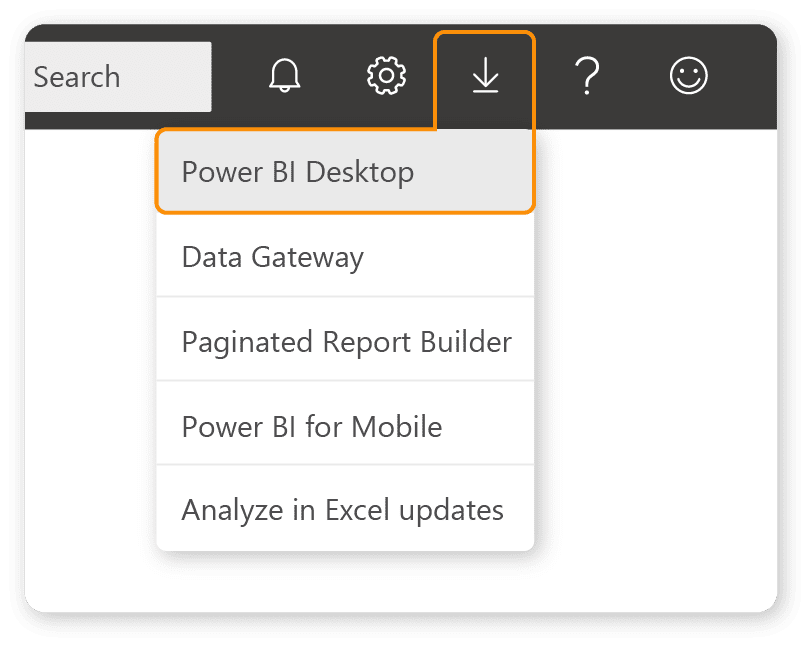
- Go to the Power BI Desktop product page and select Download Free.
Method 2
Go directly to the Power BI Desktop page of the Microsoft Store application, then select Install.
There are some advantages to installing Power BI Desktop instead of downloading it, which Microsoft itself explains. What are they?
- Automatic updates: A neat feature of installing Power BI Desktop directly is that Windows will download and update the latest version on its own when it’s available.
- Smaller downloads: Installing from the Microsoft Store means only the parts and elements changed in each update are downloaded. This results in smaller downloads for each update and eliminates wastage in consumed bandwidth, memory, and clutter.
- Admin privilege isn’t required: Almost everyone gets annoyed when your machine asks for administrator privilege for any change, despite owning the said machine. A benefit of direct installation is that admin privilege is unnecessary. You can set up Power BI without all that inconvenience.
- IT roll-out enabled: The Microsoft Store for Business makes it all the easier for your organization’s IT department to deploy and roll out Power BI Desktop to every employee instead of them having to download individual data packets.
- Language detection: The Power BI version you install directly from the Microsoft Store comes with all supported languages and notes your computer’s language each time it’s launched. This support affects the localization of models created in the Power BI platform.
Directly download Power BI Desktop
After going over the first option, let’s look at how to go about downloading the service directly.
You will need to download the Power BI Desktop executable from the Download Center. Navigate to that section and then select Download from the Download Center page.
After that, you must specify a 32-bit or 64-bit installation file to download, depending on the configuration of your computer or laptop.
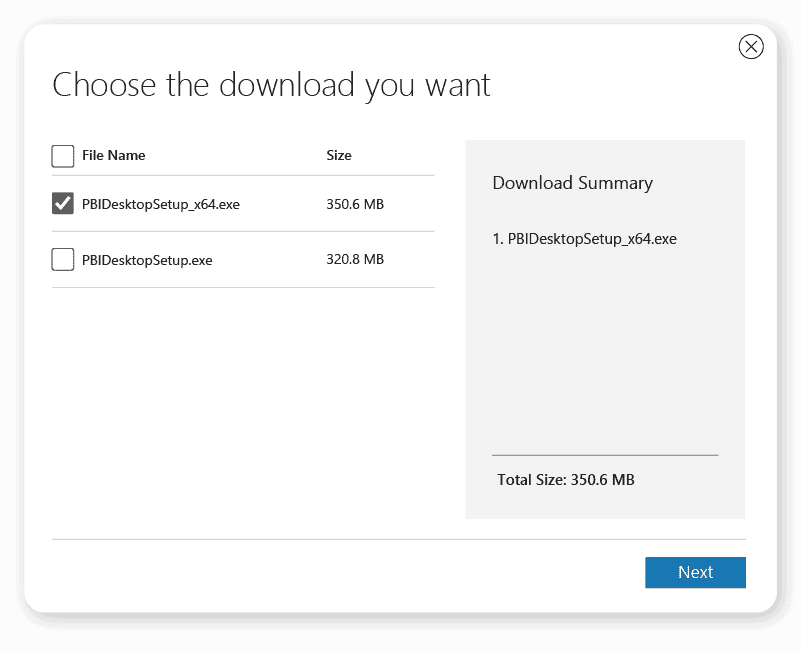
Once you have finished downloading your data package, you will be notified to run the installation file.
According to Microsoft, Power BI Desktop ships as a single .exe installation package that contains all supported languages, with a separate .exe file for the 32-bit and 64-bit versions. This approach makes distribution, updates, and installation (especially for administrators) much easier and more convenient.
Once you launch the installation file, Power BI Desktop will install it as an application and start working on your equipment.
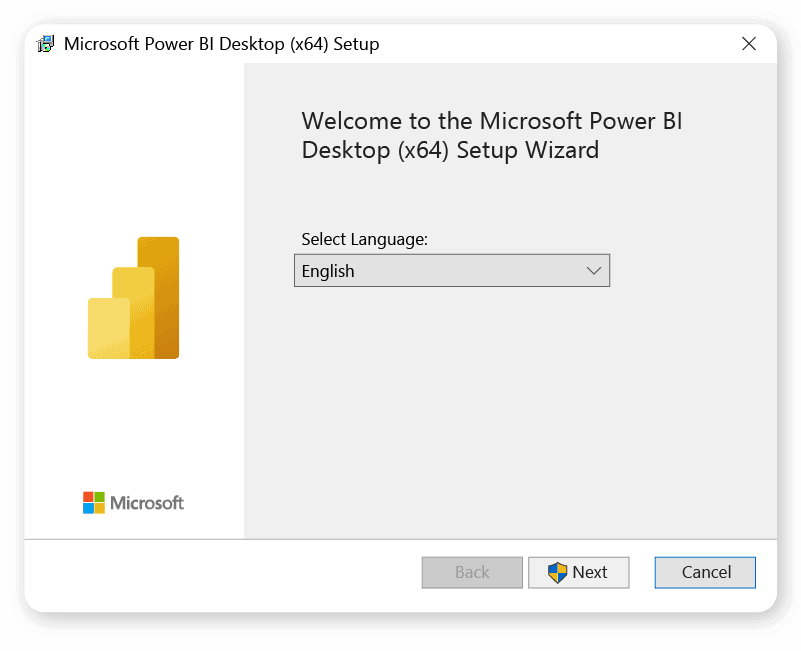
First look and impressions after installing Power BI
When you launch the Power BI Desktop for the first time, you’ll be greeted with a welcome screen like the one below.
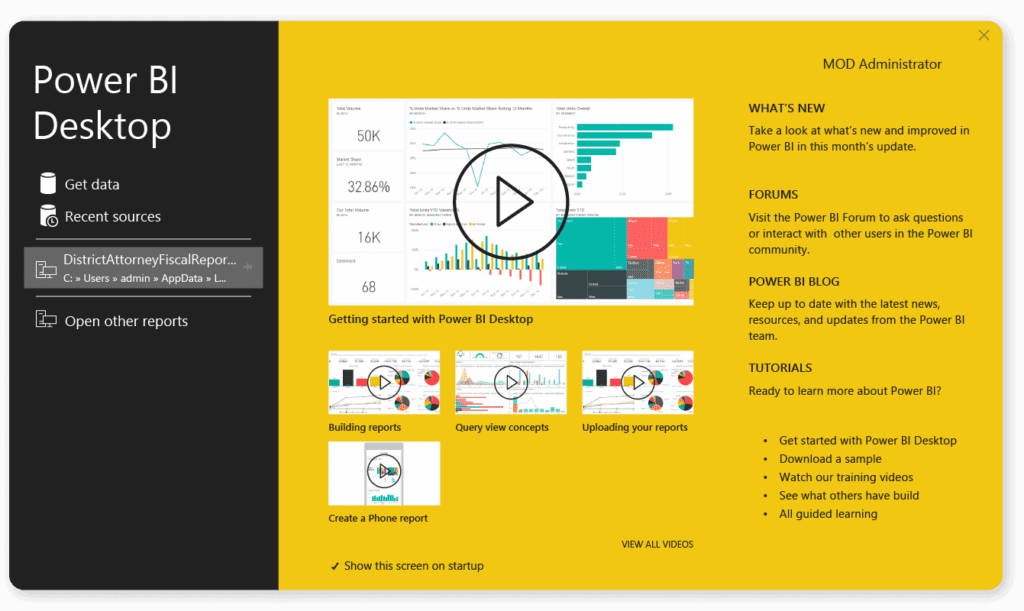
Provided that you are using Power BI for the first time, you will be met with a prompt to fill out a form or sign in to the Power BI service to continue. This is usual for most services and applications in an online ecosystem nowadays.
After you’ve completed all those steps, there’s no going back.
Power BI Desktop’s many features and tools will turn you into a true data enthusiast.
Minimum requirements
Microsoft recommends the following requirements to be able to run Power BI Desktop:
- Windows 8.1 / Windows Server 2012 R2, or later
- .NET 4.6.2 or later
- Internet Explorer 11 or later
- Memory (RAM): At least 2 GB available, 4 GB or more recommended.
- Display: At least 1440×900 or 1600×900 (16:9) required. Lower resolutions such as 1024×768 or 1280×800 aren’t supported, as certain controls (such as closing the startup screen) display beyond those resolutions.
- Windows display settings: If you set your display settings to change the size of text, apps, and other items to more than 100%, you may not be able to see certain dialogues that you must interact with to continue using Power BI Desktop. If you encounter this issue, check your display settings in Windows by going to Settings > System > Display and using the slider to return display settings to 100%.
- CPU: 1 gigahertz (GHz) 64-bit (x64) processor or better recommended.
- WebView2
Some common issues
If you are using an outdated or older version of Power BI Desktop, you may encounter a couple of issues. That’s why we recommend always running the updated versions through installation or downloading.
Some users may encounter an error similar to the following message: “We weren’t able to restore the saved database to the model.”
Updating to the current version of Power BI Desktop usually solves this issue.
Another issue may be Power BI Desktop loading with a partial screen.
Some users may see Power BI Desktop render content with large black areas with certain screen resolution configurations.
Microsoft explains that the issue is usually “a result of recent operating system updates that affect how items are rendered, rather than a direct result of how Power BI Desktop presents content.”
You can solve this by following the following steps:
- Press the Start key and enter blurry into the search bar that appears.
- In the dialogue that appears, select the option: Let Windows fix blurry apps.
- Restart Power BI Desktop.
Security tips
Once you start getting familiar and in tune with Power BI Desktop, we recommend getting acquainted with workspaces and user permissions.
Learning about them can save a lot of needless clutter in your Power BI environment and allow you to react in case your sensitive data gets exposed to the wrong set of eyes.
To maintain control of your entire inventory, you should definitely check out Syskit Point’s Power BI inventory and permission reports. They empower IT admins to get instant and accurate insights into facts, such as which data is exposed to whom – together with the intelligence of published reports and the corresponding time and data sources.
Try Syskit Point for free to discover how it can help you with Microsoft 365 management and protect your sensitive Power BI data.