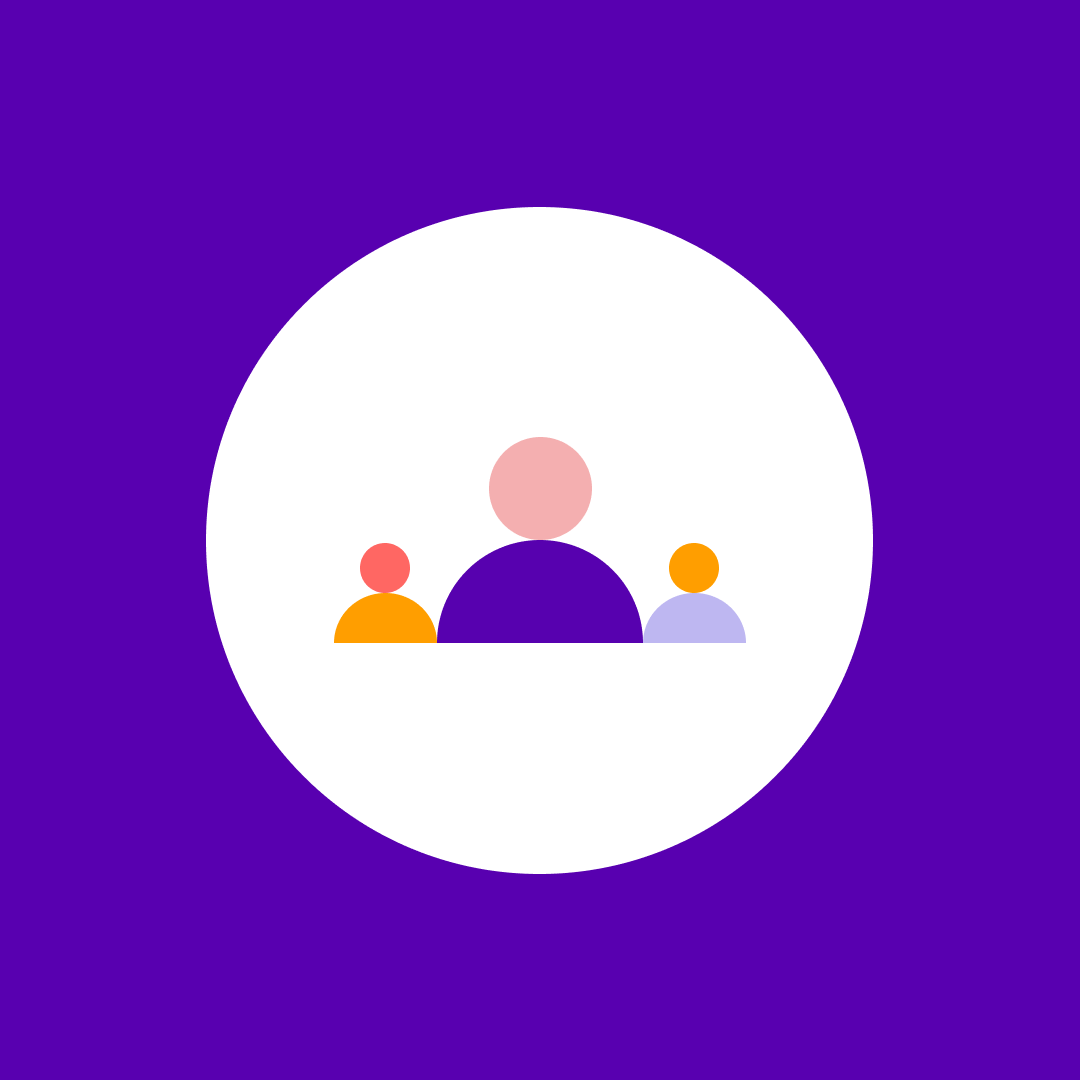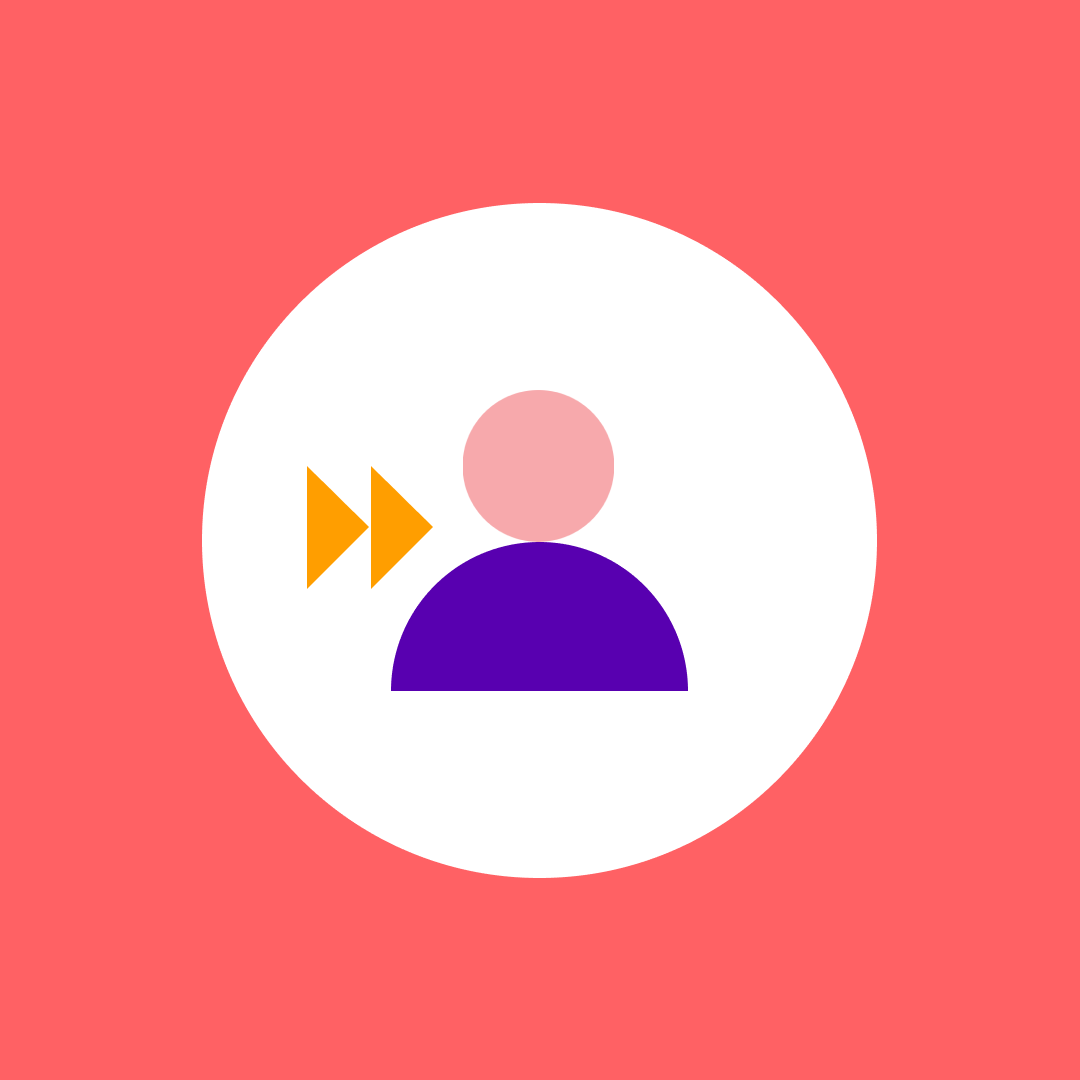3 ways how to use Copilot in Outlook to be more productive
Table of contents
If you ever felt overwhelmed by the number of emails you have to read and respond to every day, you are not alone. Did you know the average professional receives 120 emails daily and spends up to 28% of the workday reading and answering emails? Microsoft said that the heaviest Outlook users receive up to 250 emails per day, which is scary to even think of.
What if I told you there is a way you could save time and energy managing your emails? In this blog post, we will talk about three ways that Copilot in Outlook, part of Copilot for Microsoft 365, can help you regain control of your day and spend less time dealing with emails.
How to use Copilot in Outlook to summarize emails
The first way we can save time in Outlook is by using Copilot in Outlook to summarize emails and quickly extract the most important information. Remember the average of 120 emails per day? What if we had an assistant that could read them all in seconds – summarize them for us, and even tell us which ones are more urgent? That’s exactly what Copilot in Outlook can do, and even better, Copilot email summarization is available in all Outlook experiences, including the Classic and New Outlook clients for Desktop, Outlook on the web, and Outlook on your favorite mobile device.
Inside the New Outlook client, you will find the Summary by Copilot at the top of every email, you can’t miss it.
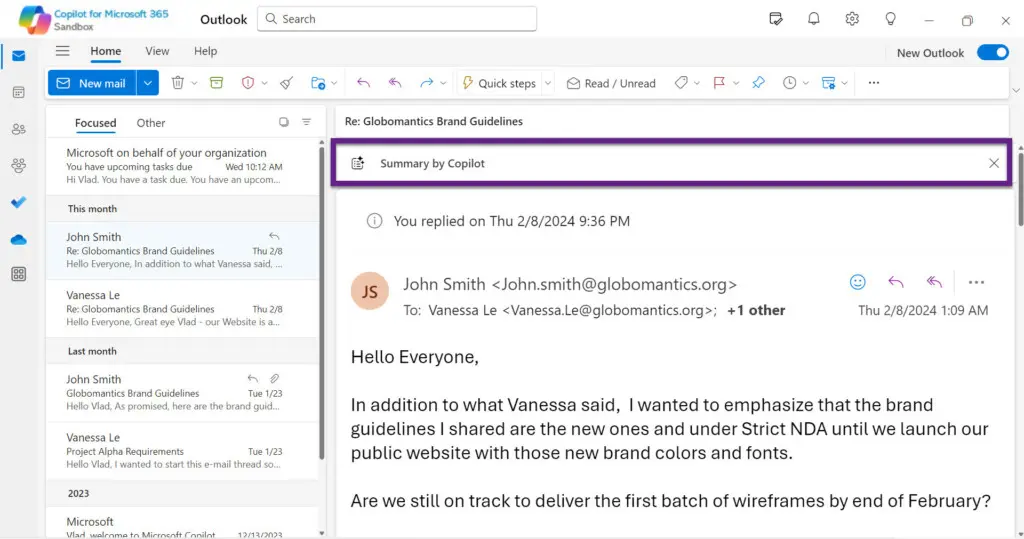
In the classic Outlook, it’s at the top right of the email pane, at the same level as the title of the email. It’s a bit more subtle than in the new Outlook client.
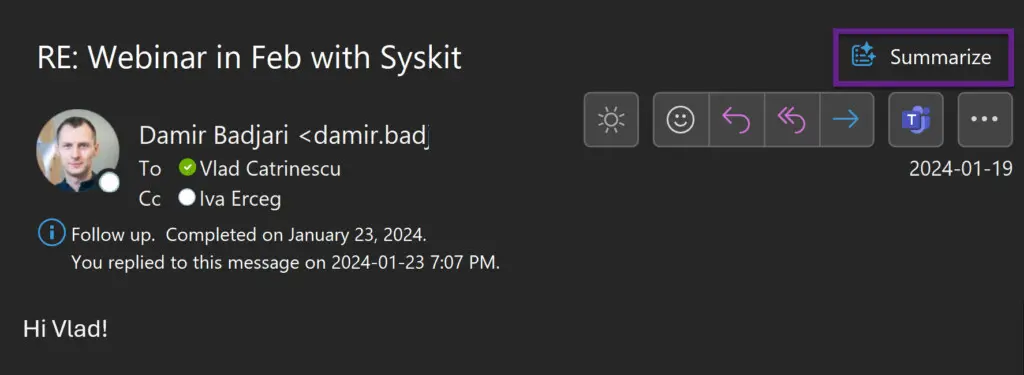
Copilot in Outlook can analyze the full email thread and generate a concise summary that highlights the key points, actions, and questions from it. In the example below, you can see the summary of 5 different emails, it summarized each email in a single sentence, including the information that I sent.
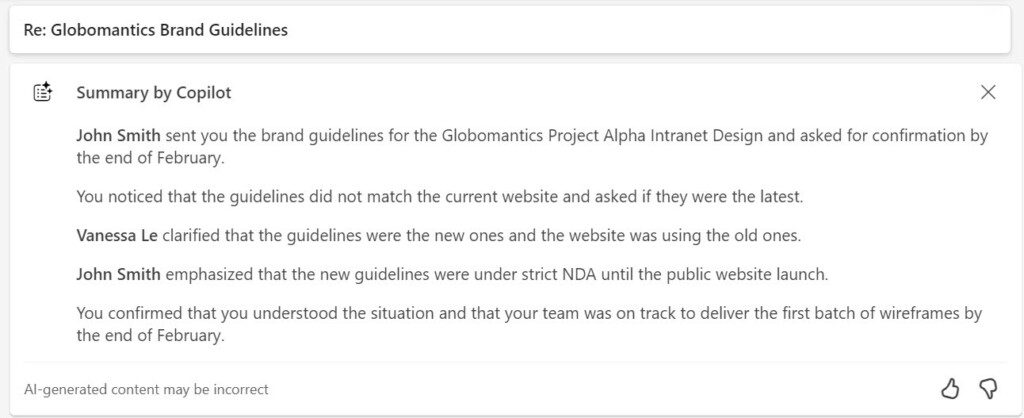
Reading this enables me to quickly catch up on everything that happened in this thread, without needing to read the whole thread.
Another useful tool to catch up on your Outlook emails is using the Copilot for Microsoft 365 app which you can find either in the Office 365 portal, or directly in Microsoft Teams. I know technically it’s not in Outlook which is the focus of the blog post – but it deserves a mention as it can help us with emails.
You can ask Copilot in Outlook, for example, to summarize all your unread emails from today. This will give you an overview of all your unread emails, and you can quickly see which one you need to answer first.
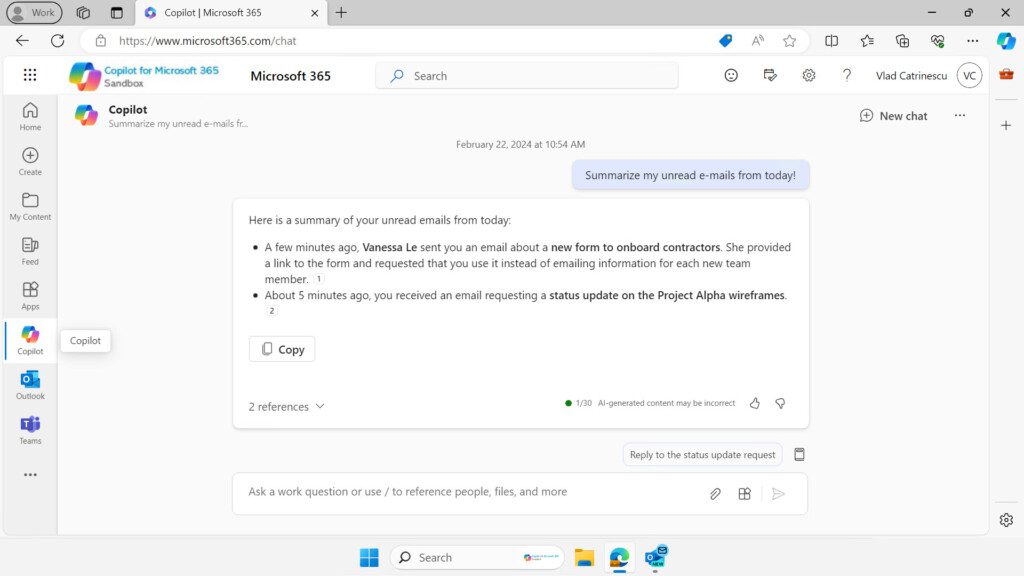
Do you see something in there you need more information on? Simply ask Copilot about it, and all the information will be at your fingertips.
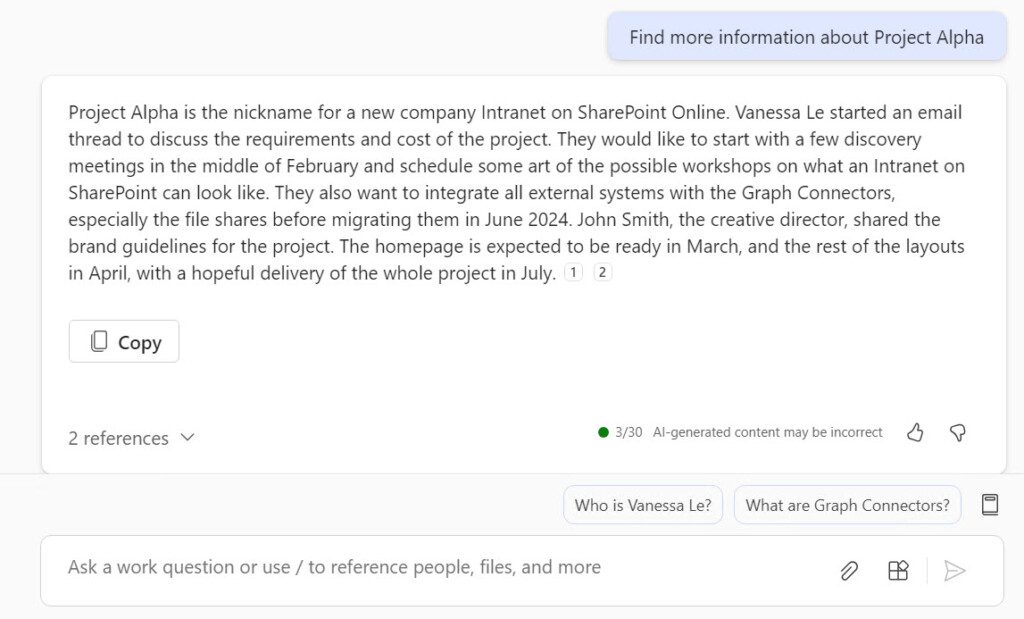
Summary by Copilot in Outlook combined with the Copilot app in Microsoft 365 can help you save time by quickly getting key information from emails and cutting down the noise.
How to use Copilot in Outlook to draft emails
Copilot in Outlook can also help you draft email replies, or even emails from scratch. When you are writing a new email, draft with Copilot will suggest some answers based on the context of the email, but you can also tell it exactly what you want it to write or answer.
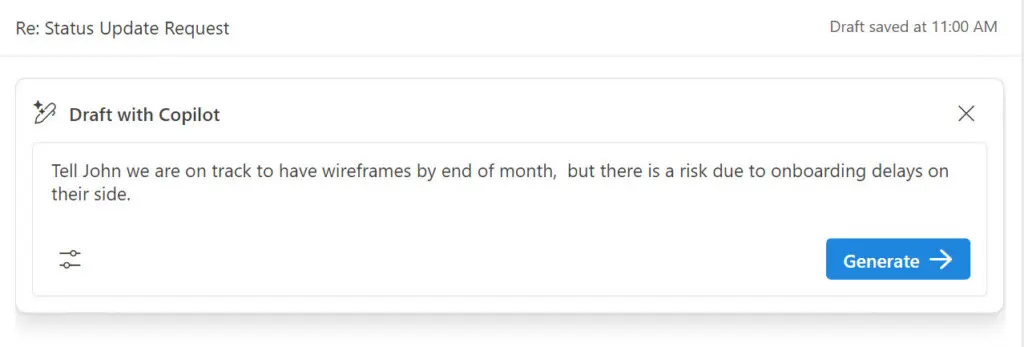
You can even decide the tone, and the length of the email you want Copilot to write. In the near future, Microsoft will release a “sound like me” option which will train Copilot on the way you usually write emails, and your AI generated emails will follow your usual style.
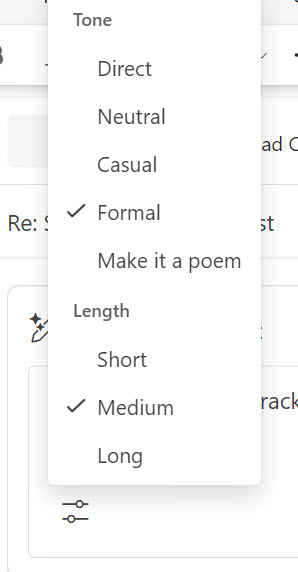
After you click Generate, Copilot will start writing your email and give you a first draft. This might not be perfect, but don’t worry, you can tell Copilot the changes you would like, and then ask it to regenerate a new draft with your change requests inside.
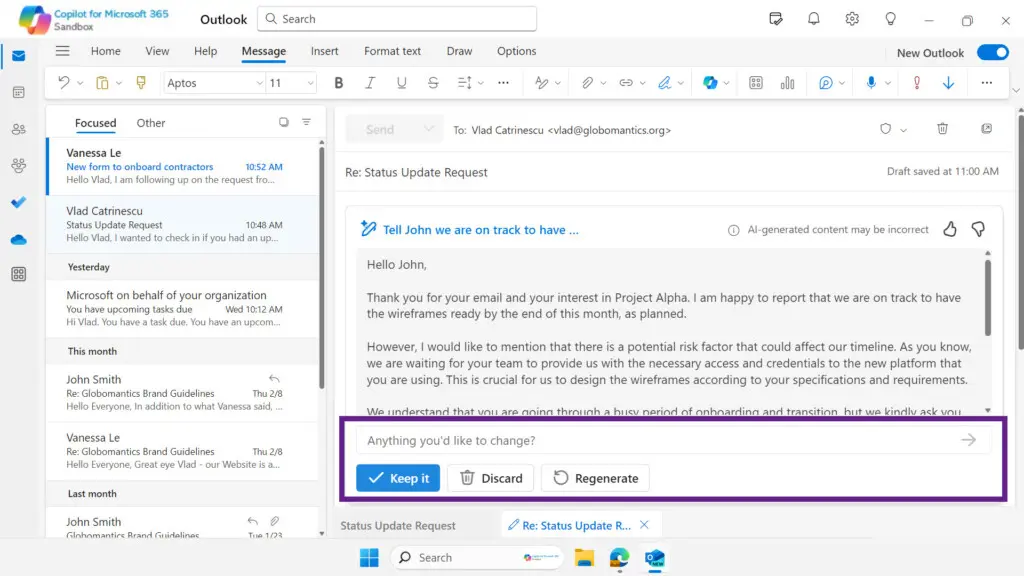
Remember that Copilot will never press Send for you and that Copilot is not perfect. Use Copilot as a starting point, but make sure you double check and adjust everything before you click Send. Drafting Emails with Copilot is available on Copilot Mobile, Copilot on the Web, and the New Copilot Desktop App. It should start rolling out to Classic Outlook in March 2024.
Write Better Messages with Email Coaching
There are some emails that we simply cannot let AI write for us. Copilot can still help in those delicate situations by offering us email coaching. You can write an email by hand, and as long as it has 100 characters, you can use Coaching by Copilot to check for tone, reader sentiment, and clarity.
Let’s use this email as an example which is probably not following any communication best practices. We can access Coaching by Copilot from the Ribbon in Outlook.
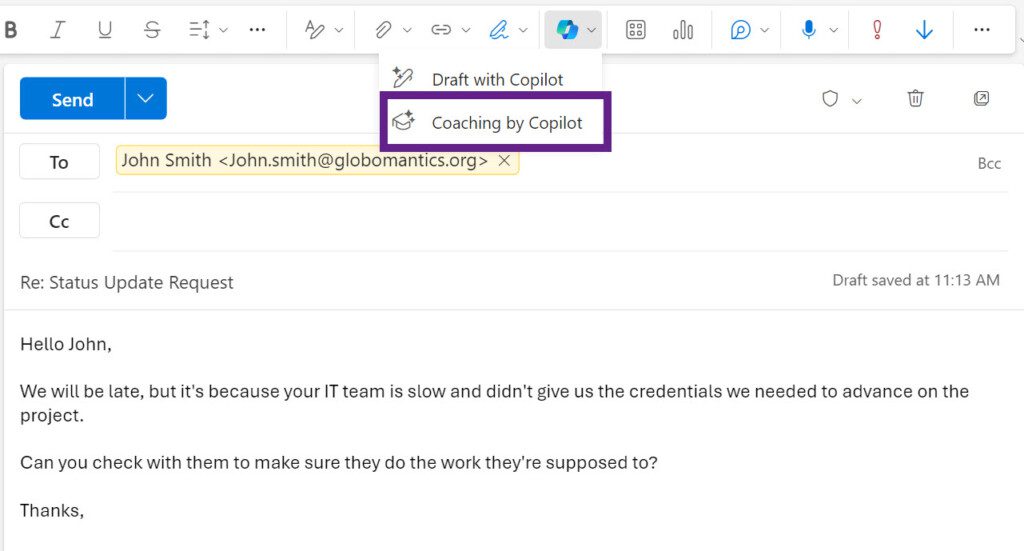
The first thing Copilot tells me is that the tone of the email is accusatory and blaming, which could make the reader defensive and angry. Copilot is definitely right on this one.
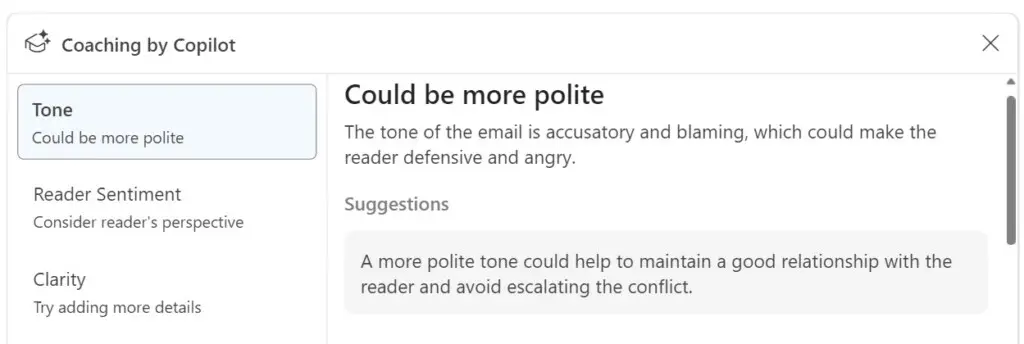
For the reader sentiment, Copilot tells us that the email does not acknowledge the reader’s possible feelings or concerns, which could make them feel ignored or dismissed.
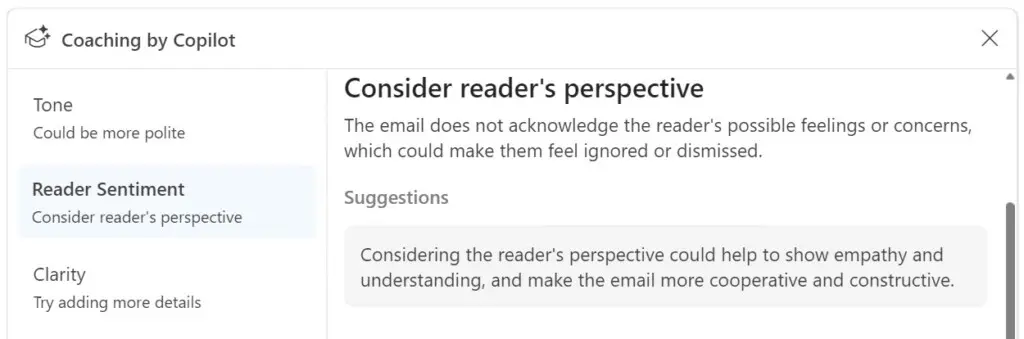
Finally, for clarity, Copilot reminds me that maybe John doesn’t know about my credential problems, or the impact it can have, and I should add more details in my email.
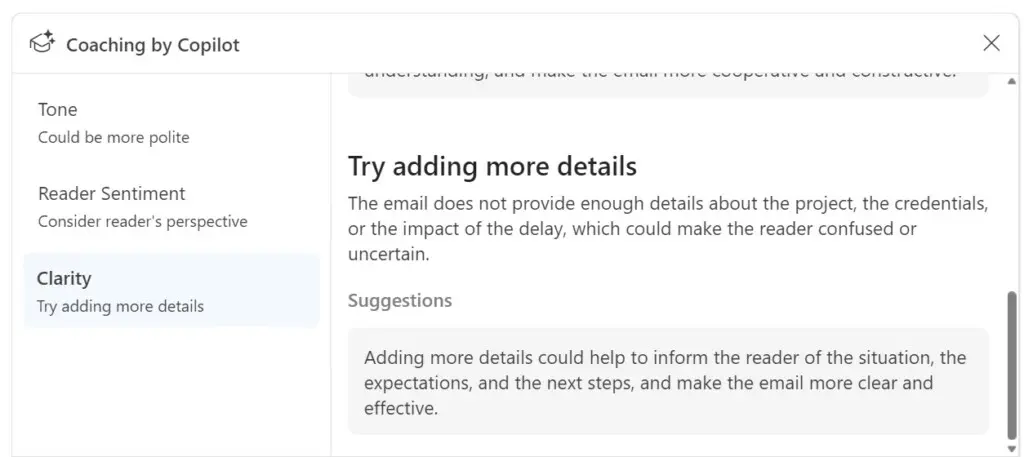
While making those changes to the email will not make my wireframes delivered on time – it will definitely ensure a better relationship with my client. I personally love the fact that Copilot in Outlook is there for our human crafted emails as well. Coaching by Copilot is available in all Outlook experiences.
Quick rundown on how to use Copilot in Outlook
Most information workers spend too much time reading and writing emails during their workdays, which greatly impacts their productivity. Copilot in Outlook, part of Copilot for Microsoft 365 gives us three main functionalities to help us spend less time on emails, and more time doing our jobs.
Summary by Copilot can summarize long email threads in seconds and help us quickly identify the key information and avoid noise.
Draft with Copilot can help us quickly draft emails and replies based on a prompt we provide. We can specify length and tone, and even ask Copilot to reiterate based on our feedback.
Finally, Coaching by Copilot can help us make sure our hand-crafted emails follow communication best practices, and we do not send any emails that might not be received in the way we intend them to.
Remember that Copilot will never click Send for you, and it’s your responsibility to check for accuracy before you send any AI created content!