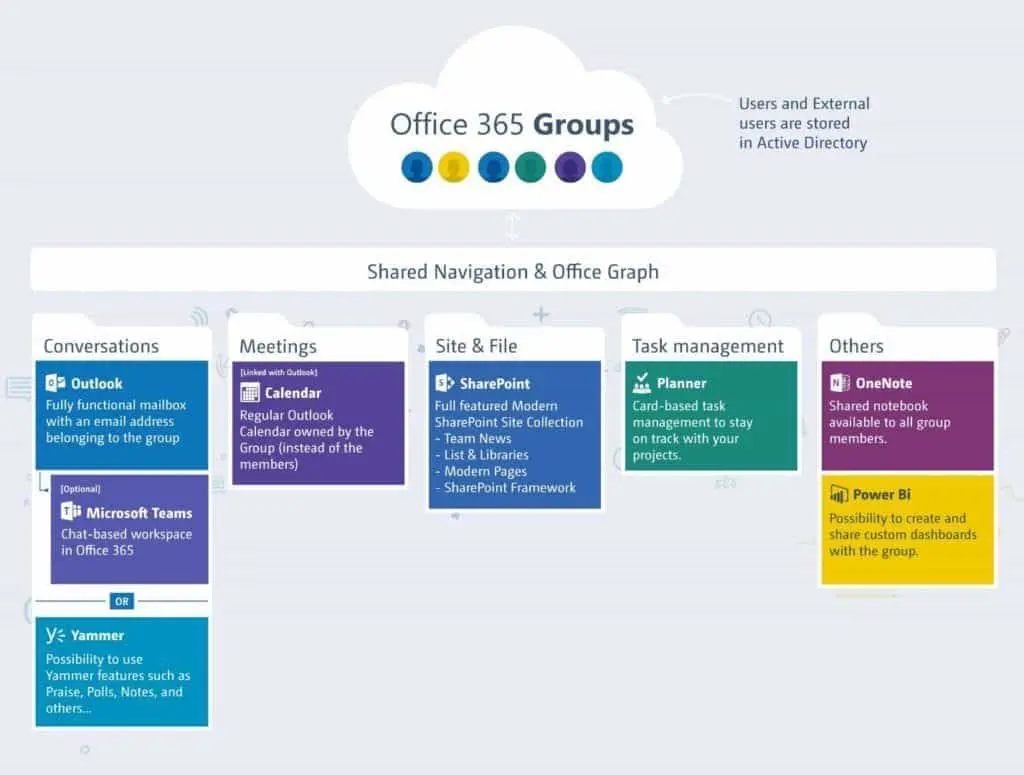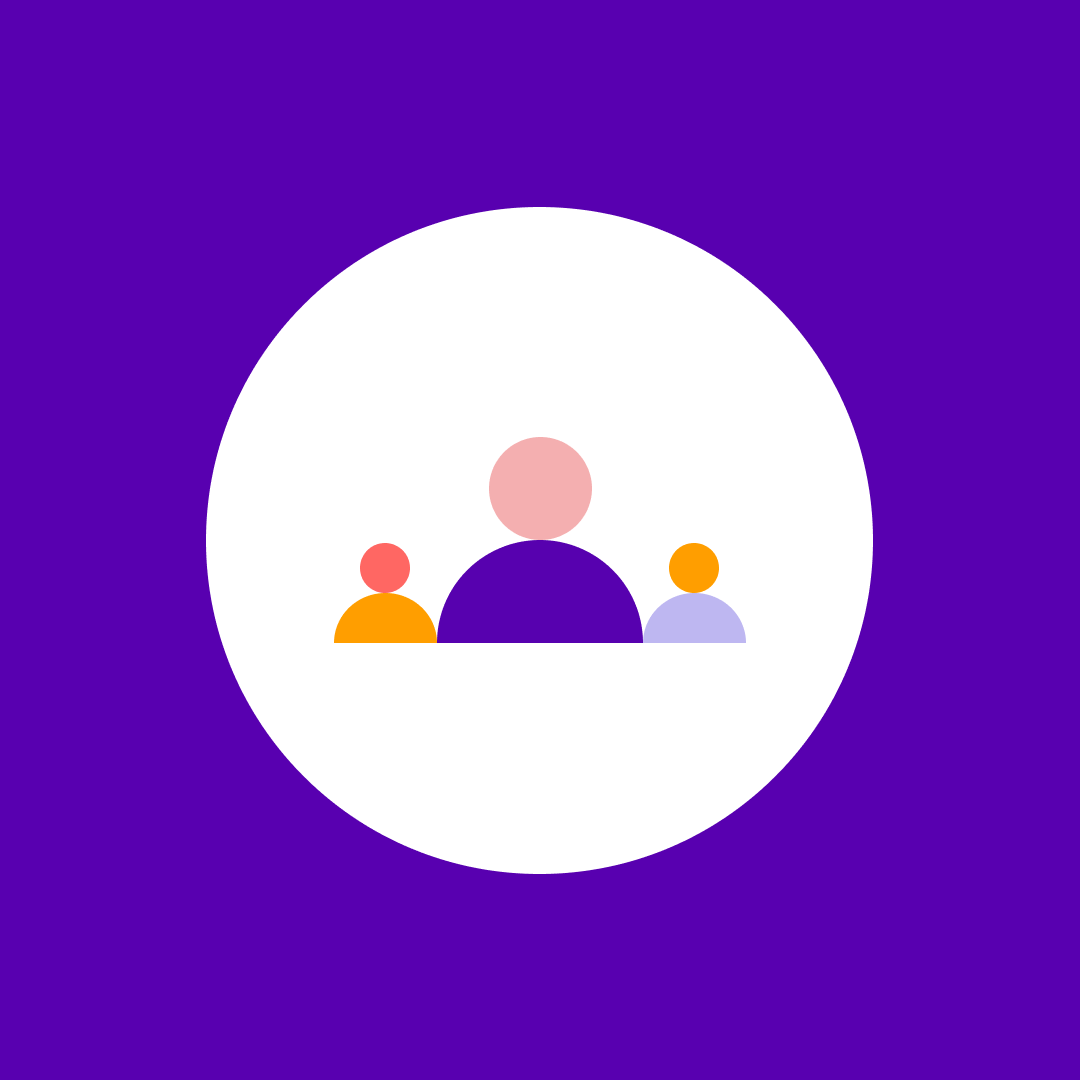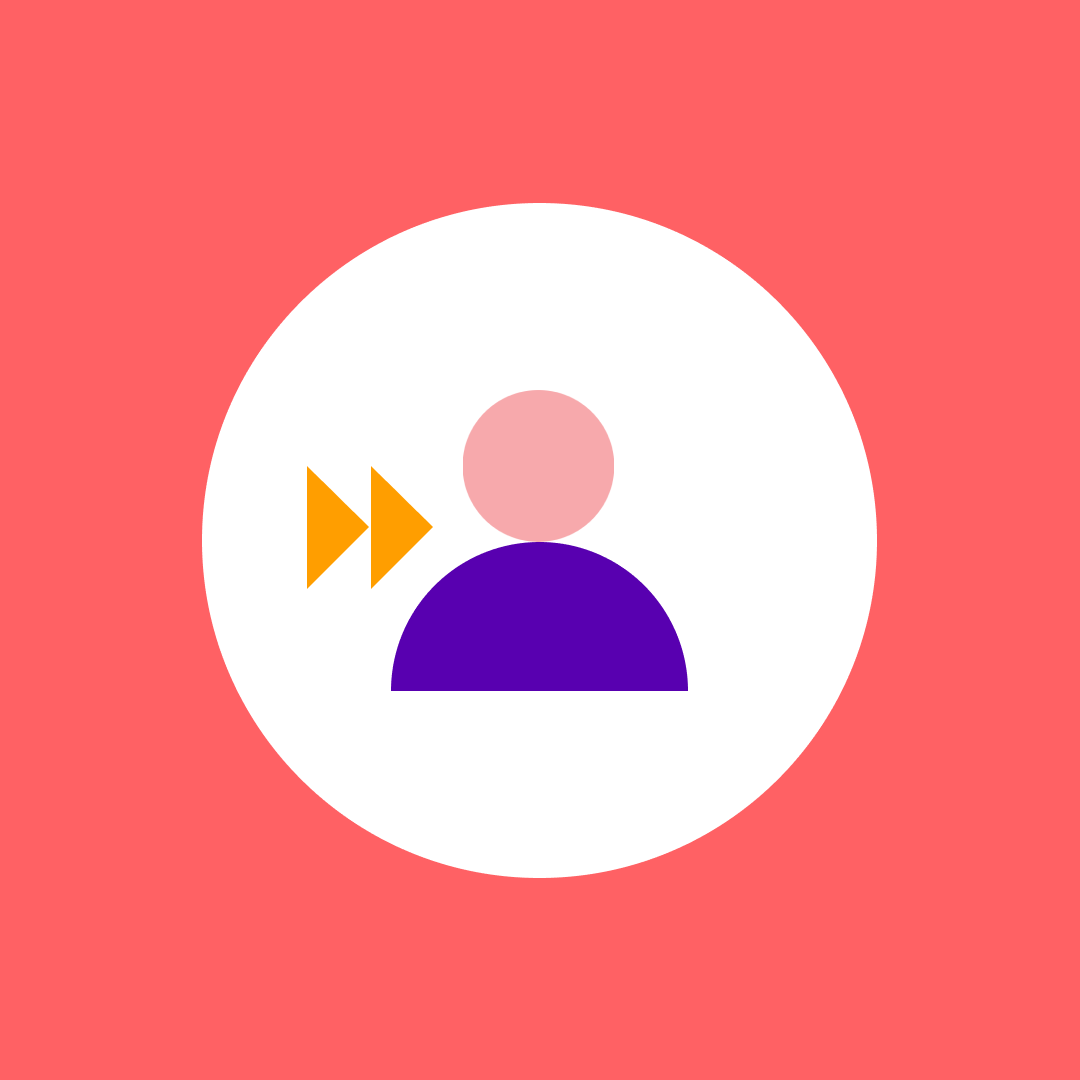8 ways to create Office 365 Groups – overview and differences
Table of contents
Here’s a list of 8 ways to make your Groups and the differences between them – have a look!
What are Office 365 Groups?
An Office 365 Group is nothing more than a group of people with shared access to a collection of resources – files, chats, messages, sites. Having shared access makes collaboration between Group members easy and transparent. And that’s what Office 365 Groups are all about – collaboration.
The big plus here is that, by default, everybody from within the organization can create a Group. So, now, if you need a shared place to put your files and collaborate with your team, you no longer have to wait for an admin to create a team site for you.
What do you get with Office 365 Groups?
The beauty of the Groups is in the fact that you don’t need to add users to each Microsoft product individually, as you had to do before. By creating a Group, you’re getting all the extra goodies as well: Team sites, OneNote, shared Outlook inbox, shared Team chat, Yammer, Planner, Calendar… all of it with a single click.
Previously, you had to make a team site, manage the site’s SharePoint security group to allow access, and create a distribution group in Exchange. Now the process is much easier, as adding people to a Group will automatically grant them access to all those products.
Source: techcommunity.microsoft.com
8 ways to create Office 365 Groups + the differences between them
As we mentioned, by creating a group, you are getting a number of other Microsoft products. But the process works the other way around, too: you can create a Group from within each of those products. There are eight places from where you can create an Office 365 Group, as pictured below.
Source: sharepointeurope.com
Any end user with a valid license can create an Office 365 Group from within SharePoint Online, Outlook, Planner, Yammer, and Teams. You can also create Groups through newer Microsoft products such as Power BI, StaffHub, and Microsoft Dynamics. As convenient as that might be, this variety has the potential to create confusion within your organization.
There are certain differences in the functionalities between Groups arising from different sources. Another issue, as you can imagine, is that due to the automatic creation, some users may form Groups unknowingly. To avoid such confusion and lack of transparency, it’s crucial to know the unique characteristics of and differences between each source of creation.
1. Creating an Office 365 Group in Microsoft Planner
Creating a new plan automatically creates a new Group. There are two types of plans: public plans are visible to everyone, while private plans are accessible only to people who you invite. At this moment, an Office 365 Group can have only one plan.
2. Creating an Office 365 Group in Outlook
You can create a new Group from within a Home section in Outlook. You have the option to choose between a private and public Group. With a Group you get a shared inbox for all group-related messages, which makes communication between members easy and transparent.
3. Creating an Office 365 Group in SharePoint Online
When you create a team site from an Office 365 interface, a corresponding group is automatically created. The site admin becomes an owner of the Group while the site users become members of the Group. Since all your team site members have access to the Group, you don’t need to create an email distribution list or a SharePoint group.
4. Creating an Office 365 Group in StaffHub
Microsoft StaffHub is a schedule management tool designed for frontline workers, and is available in both K1 and enterprise plans. When you use it for the first time, a default Group is created for you and all your employees. This Group isn’t named, but you can give it a name afterwards.
5. Creating an Office 365 Group in Power BI
Power BI is a powerful analytics tool within E5 edition. When you create a Group inside it, you are actually creating an Office 365 Group. As with the previous methods, you can also set it as either a private or public Group.
6. Creating an Office 365 Group in Microsoft Dynamics 365
You can set up a Group within the Dynamics 365 product from your Office 365 admin portal. Microsoft Dynamics is a newer product available only in the E5 edition. However, the good news is that you can use Groups with people across your company, even if they don’t have access to Dynamics.
7. Creating an Office 365 Group in Microsoft Teams
When you create a Team, a Group is created in the backend. If the person creating the Team is an owner of an existing Office 365 Group, he or she can add the functionality of Teams to the Group. However, by creating a Group this way you won’t get access to Yammer.
8. Creating an Office 365 Group in Yammer
Inside a Yammer interface you have an option to create a Group and choose between an internal and external type. Internal Groups are intended for people inside the organization, while external Groups serve as a collaboration point between people inside company and external users. By creating a Group this way, you won’t get access to Teams and Outlook.
Syskit Point– an easy way to manage Office 365 Groups
Syskit Point, can help you manage your Office 365 Groups and avoid clutter. With this tool you can:
- List all Office 365 Groups in the tenant and get an overview of each Group’s owners and members.
- Quickly manage Office 365 Group owners and members.
- See who has access to the content inside the Group site collection and manage permissions from a single screen.