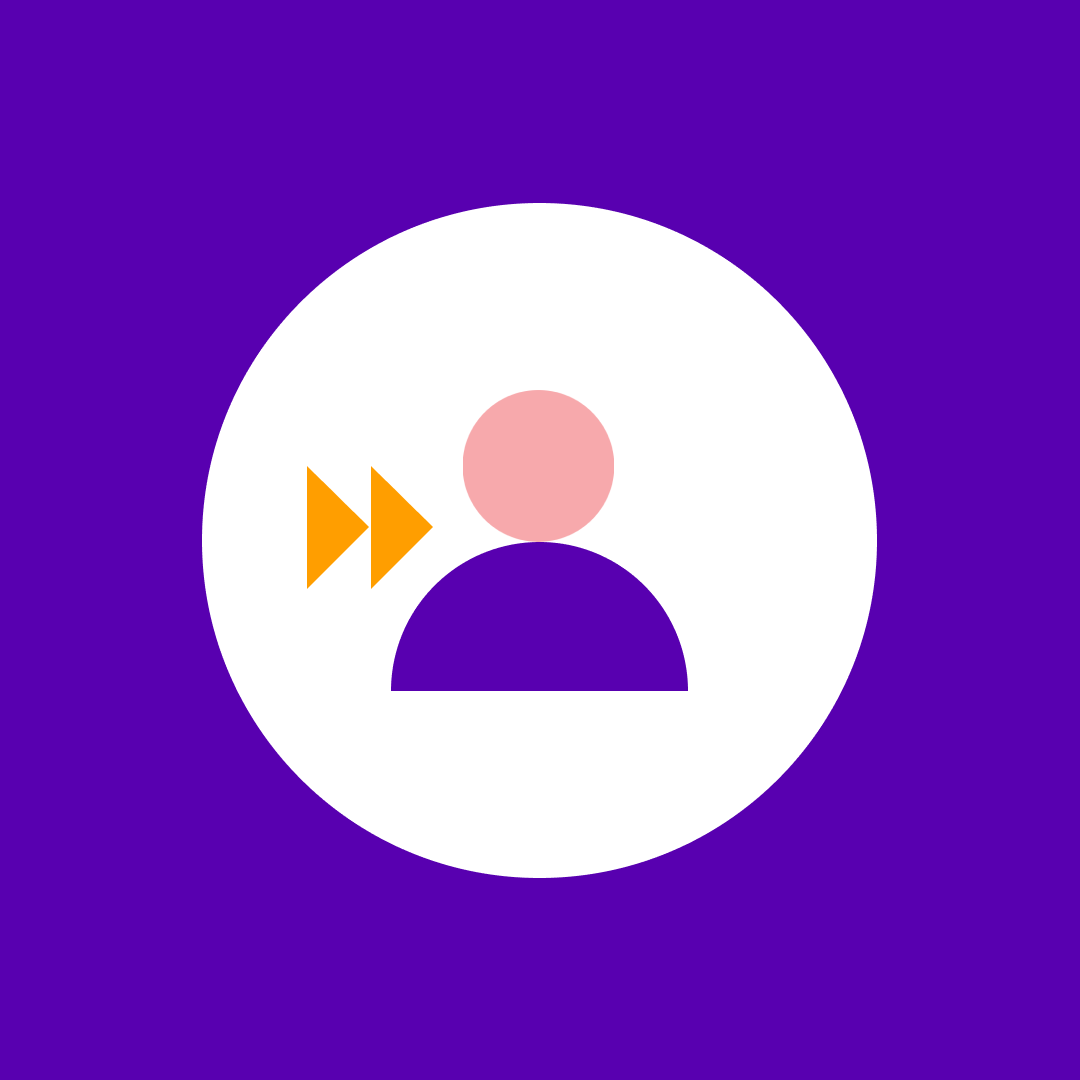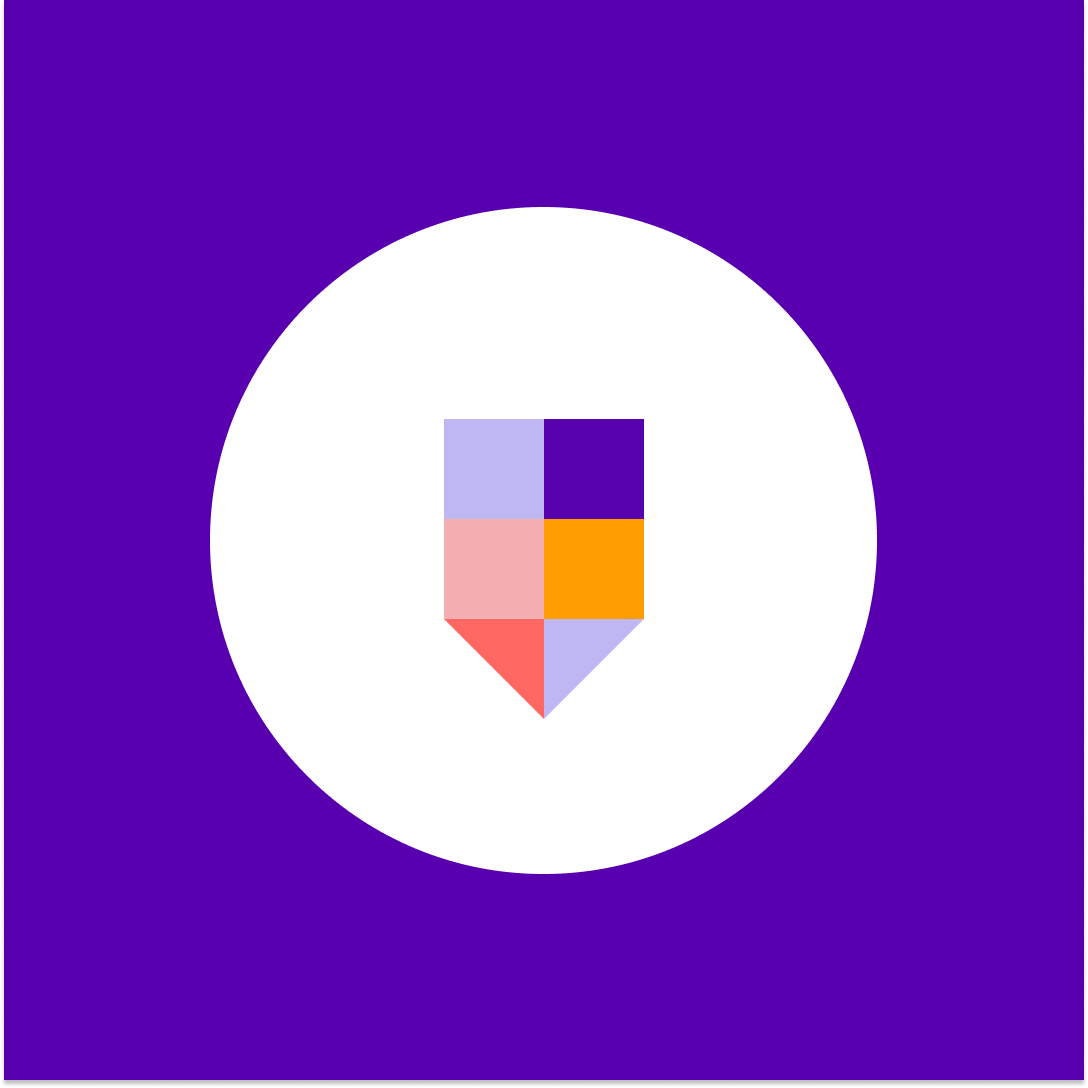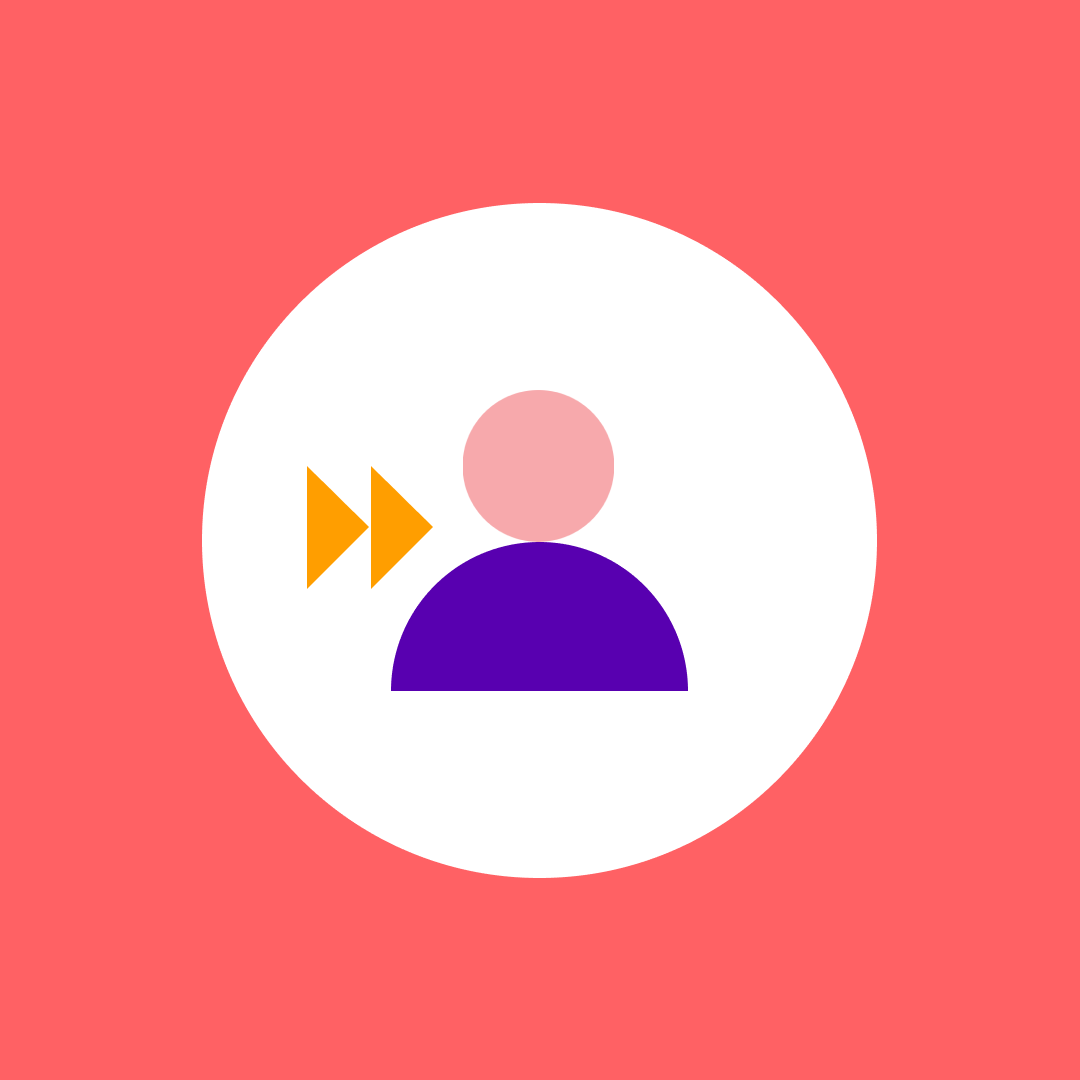SharePoint storage unleashed: Tenant space strategy
Table of contents
In our seventh episode on maximizing your Microsoft 365 potential, Vlad Catrinescu and Drew Madelung discuss SharePoint storage management. They explore the essential aspects of managing storage in SharePoint Online for Microsoft 365 administrators.
Their previous episodes discussed orphaned workspaces, orphaned users, teams ownership, inactive guest users, and oversharing in Microsoft 365.
Watch the entire episode about SharePoint storage management below and read some of the key takeaways in this blog post.
Understanding SharePoint storage basics
SharePoint Online storage is dependent on the number of licensed users in the tenant. The more users we have licensed, the more storage we have. And if we ever hit our limit, we always have the possibility to buy more. Each licensed user contributes to the overall storage capacity, with an initial allocation of one terabyte plus ten gigabytes per licensed user.
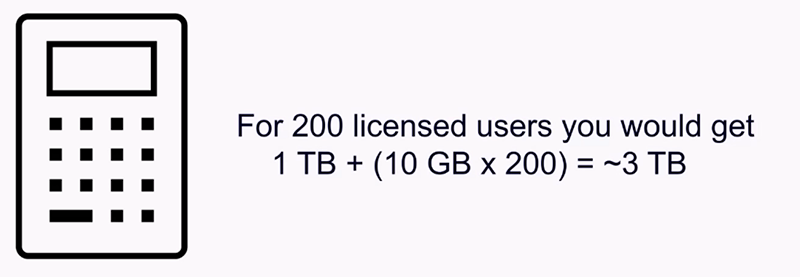
Field worker licenses do not get additional storage. Even if you have a thousand field workers, they do not add to your storage limit.
How to check SharePoint storage?
Calculating storage is relatively simple, but administrators can easily check available storage in the SharePoint Online Admin Center. You’ll see either at the top right of the active sites or one of the cards you have on the SharePoint Admin Center home. It tells you how much storage you have available.
Factors affecting SharePoint storage usage
SharePoint storage also includes data from Microsoft Teams, which uses SharePoint as its back end.
What’s been interesting is watching the growth of storage with Teams, which is due to two main reasons. One has been the proliferation of recordings of Teams meetings. Those meetings are all recorded in SharePoint. If you watch your storage, it’s an important one to watch that when you turn on meetings recordings, if you enable that across the board, that these will start to go up. And the other one has been Stream.
Stream recordings and other embedded content contribute to storage usage. So the conversion from Stream Classic into Stream on SharePoint, that’s actually going to start to consume this information as well. So Stream had separate storage, but now that it’s on SharePoint, all of it gets added towards your SharePoint quota.
But anything that’s hosted at OneDrive does not get added to your storage total. So when you’re thinking about this storage report and that calculation, you need to make sure you manage anything that is going to be within SharePoint, Teams, and in the file services there. OneDrive for Business offers unlimited cloud storage for individual users but does not count towards the storage limits for your organization.
Challenges and considerations
As more organizations embrace cloud services, storage usage trends show exponential growth. So you may think your organization is good with storage limits, but it can creep up quickly with a bell curve effect, and you will soon be at your storage quota limit.
If ever you hit the tenant limit, you can purchase more storage. It’s not the cheapest thing because it’s hot storage, but you can purchase more storage if needed. But, Microsoft actually recently announced they will create the ability to put sites in cold storage that costs a lot less and you can actually start using archiving as soon as it’s available for free.
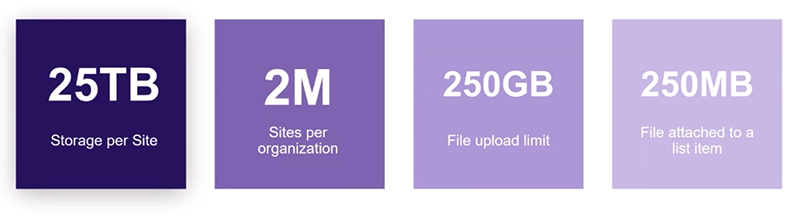
SharePoint Online imposes limits, such as 25 terabytes per site and 2 million sites per organization. With the transition to cloud-based services, file size limits have significantly increased, allowing uploads of up to 250 gigabytes per file.
Storage management strategies
Administrators have two primary storage management strategies: automatic and manual.
Automatic storage allocation allows each site to consume space as needed, up to the maximum limit of 25 terabytes per site.
Manual allocation enables administrators to set specific storage limits for each SharePoint site, with options to notify site owners when storage usage approaches the set threshold. Where do we configure that? Inside the SharePoint Admin Center. So if we go to settings, we have our site storage limit.
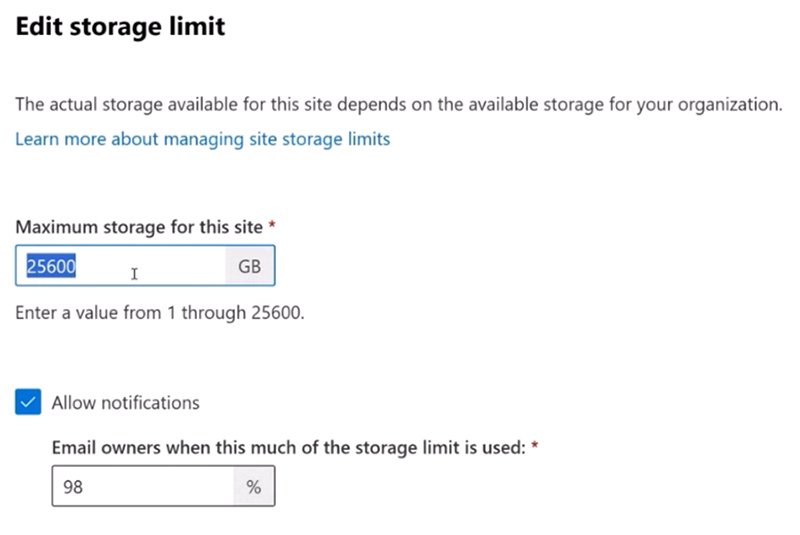
Addressing SharePoint storage challenges
Monitoring storage usage is crucial for maintaining optimal performance and preventing unexpected storage limitations.
Our best friend as M365 admins is PowerShell, especially if you set it up in manual, you’re able to create nice reports to see what is happening inside your tenant, what sites are reaching the max quota, create the filters you want, save the data in CSV in an SQL database, create your own Power BI reports. So, PowerShell can be a great tool to create reports on all of this. PowerShell scripts can generate custom reports for monitoring storage usage trends and identifying sites nearing storage limits.
Regular content cleanups and data management practices help optimize storage usage and prevent unnecessary consumption.
Enhanced SharePoint storage visibility
Third-party tools like Syskit Point offer comprehensive solutions for monitoring and managing storage usage across Microsoft 365 services.
Syskit Point’s tenant-wide Storage Metrics report displays a visualization of SharePoint storage usage over time to help you identify potentially unusual spikes. You can set a specific storage threshold and be alerted when you are approaching your limit. With Syskit Point, you can discover old and redundant file versions and remove them with only a few clicks to free up storage space.
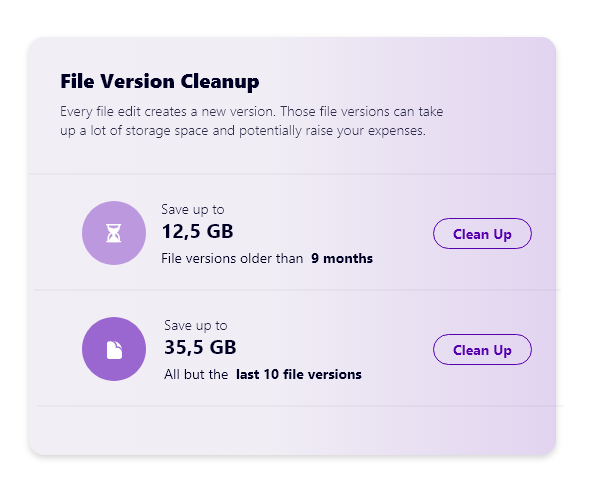
How to check SharePoint storage and manage it – easily
It is important to continuously monitor and check SharePoint storage usage to ensure smooth operations as well as optimize costs and clean up old and redundant data. Administrators can easily monitor and manage storage through the SharePoint Online Admin Center, as well as using PowerShell scripts or third-party tools to help report and monitor specific sites or be alerted of any sites reaching their storage quota. Factors such as data from Microsoft Teams and OneDrive for Business, alongside storage limits and management strategies, further shape the approach to optimizing storage usage in Microsoft 365.