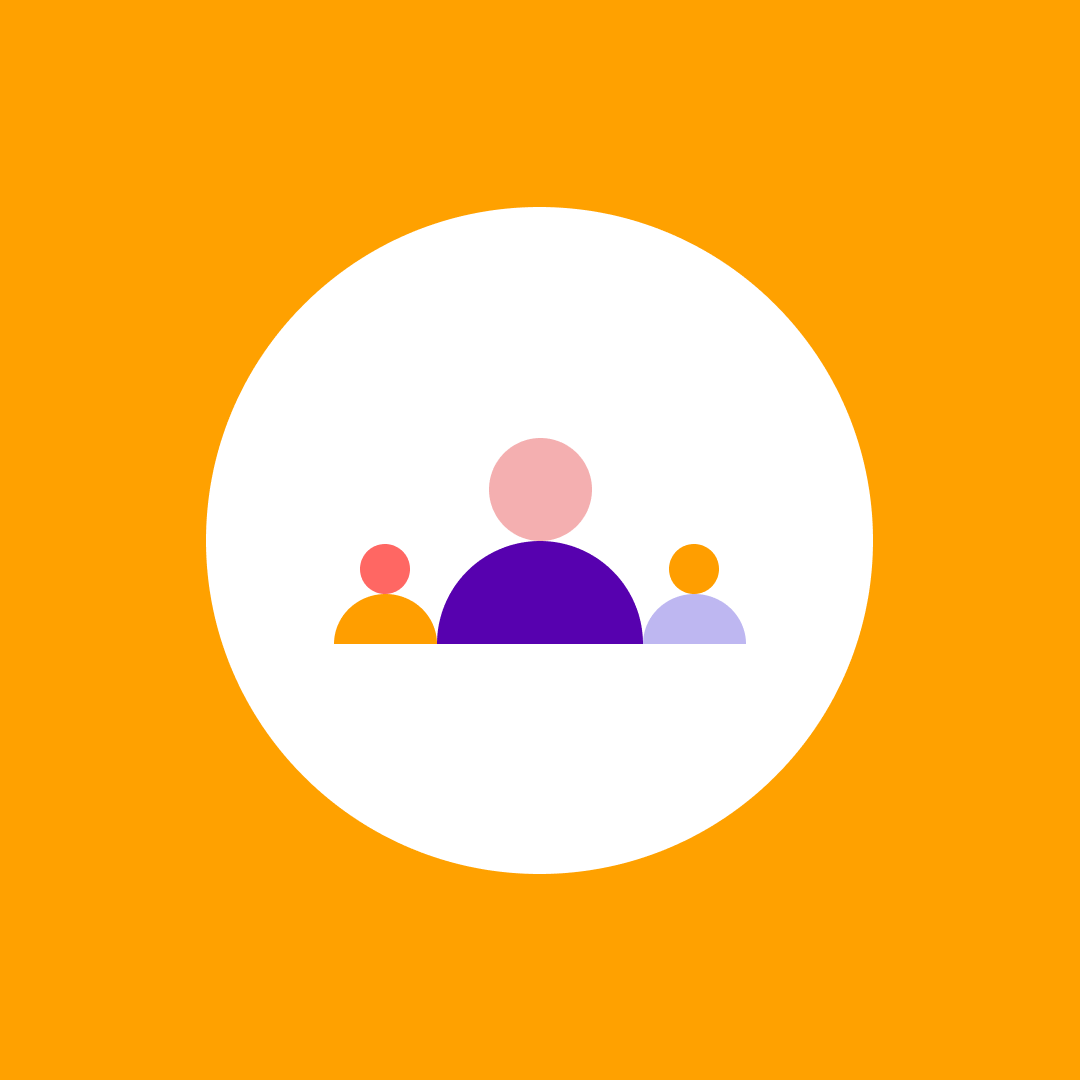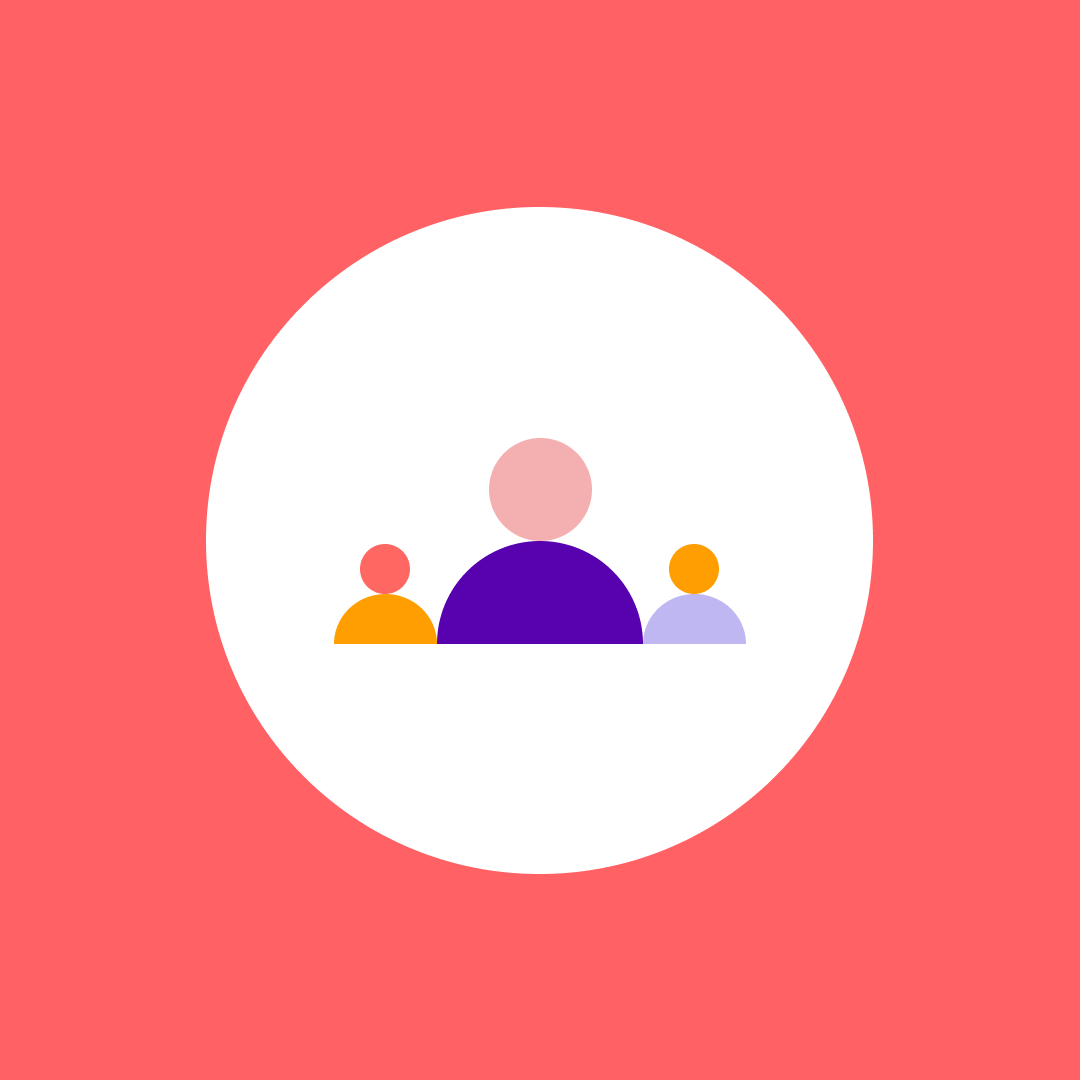How to show and hide columns in SharePoint list
Table of contents
SharePoint lists are a great way to store data in tabular form. They’re easy to create and edit on desktop or mobile, through the app, or via the web. This ease-of-use also means teams can quickly access and collaborate on the lists in real-time.
Traditionally this data would have been likely to come from apps such as Excel. Nowadays, vast volumes are likely to come in from apps such as Power BI.
This makes SharePoint’s cloud-based elasticity an ideal solution for the large data sets being generated. In fact, you can store up to 30 million items or files in a SharePoint list or library.
For the end users, these high volumes of list data present practical challenges. For example, it’s likely there will be a lot of columns to deal with. Too many to view on a standard monitor screen.
The key to managing these lists is to use hide and show columns.
Below you can find out how to show or hide columns.
Reasons to show or hide columns in SharePoint
There are a number of advantages to hiding and showing columns. These include:
- Less destructive
Show/hide can be a better alternative to deleting columns. You have the columns available if you ever need them, rather than having to recreate or go back through version history. - Data isn’t affected
There may be relationships between different columns of data, either known or unknown. Show/hide won’t impact the data, unlike if you were to delete the columns. - Supports privacy
Being able to quickly show/hide the columns can be useful when it comes to giving presentations in front of audiences. For example, when the data is sensitive or subject to regulatory requirements.
How to show or hide columns in SharePoint
There are two ways to show or hide columns in SharePoint. You can either select multiple columns to show or hide at once. Or you can show/hide columns by going to a specific column.
Option 1 of 2: Show/hide multiple columns in SharePoint by using Add column
Open up the list which has columns you wish to show or hide.
At the end of the columns, you’ll see a column with a heading of +Add column.
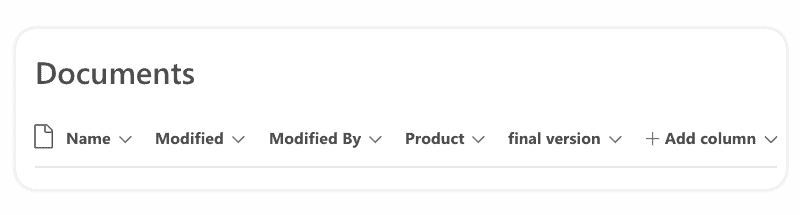
Click on the dropdown, and then click Show/hide columns:
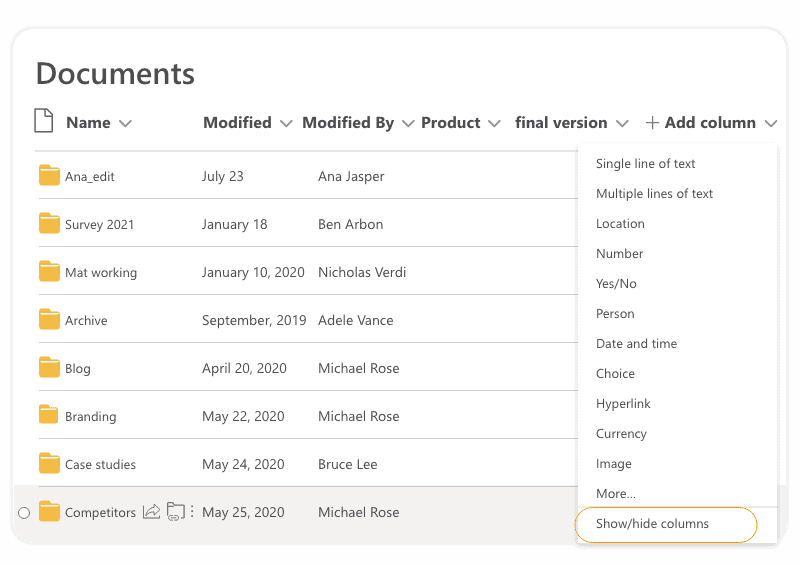
This opens up the list Edit view columns.
Here’s where you can show and hide columns. You can also rearrange the order of columns, using either drag-and-drop or clicking the up/down arrows.
To show or hide a column, simply click in the box next to the column title:
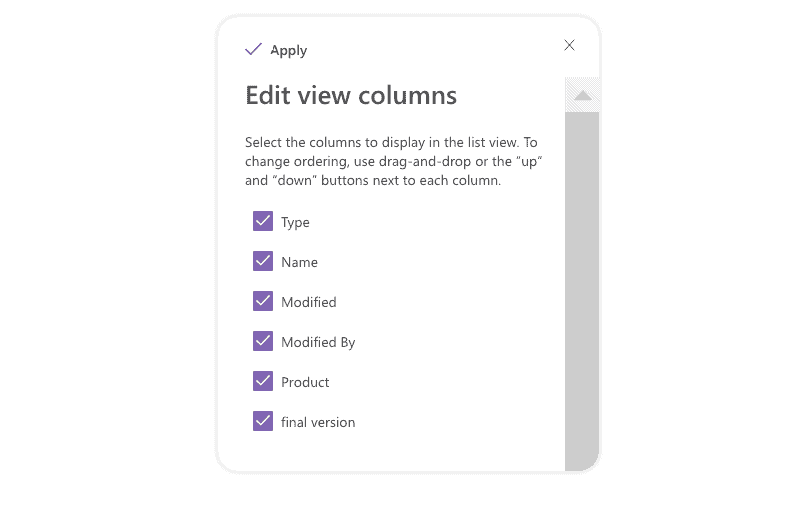
When you’ve shown or hidden the columns, click on Apply.
That’s it! SharePoint will automatically update the list based on your preferences. Look for the ‘View saved’ notification which tells you when the view has been updated.
When you look again at the list, the columns you’ve chosen are now shown/hidden.
Option 2 of 2: How to show/hide columns in SharePoint by going to specific columns
Go to the column you wish to show or hide.
Click the dropdown next to the column name.
Hover over Column Settings.
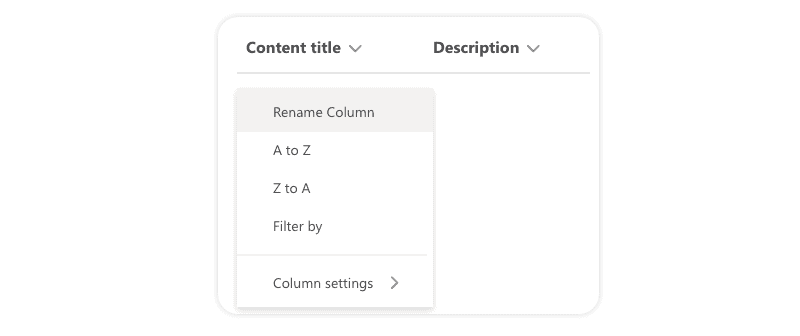
You’ll then see the option to Show/hide columns.
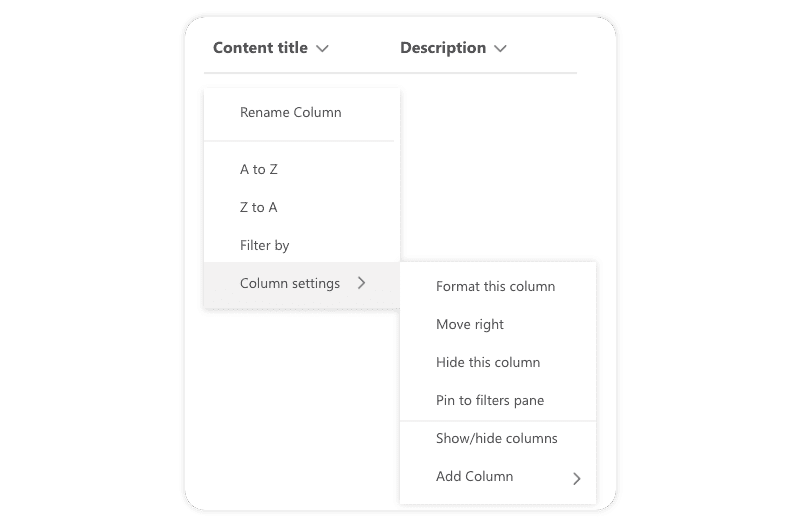
You’ll then see the options to Edit view columns.
Follow the same process as outlined above in Option 1 of 2.
Reasons you can’t show/hide columns in SharePoint
As you can see, the process is fairly straightforward. However, if you do find that you can’t show/hide columns, below are some reasons why.
Edit in grid view is enabled
Check that you haven’t got ‘Edit in grid view’ enabled. If you see ‘Exit grid view’, click it, and then you should be able to show and hide multiple columns.

If you have enabled ‘Edit in grid view’, you can still show or hide columns using option 2 of 2 listed above.
The column is required
Columns marked as Required/Mandatory can’t be hidden in SharePoint.
The column has conditional formulas
Columns containing conditional formulas can’t be hidden in SharePoint.
Alternatives to showing/hiding columns in SharePoint
While showing/hiding data in SharePoint can keep data hidden, it doesn’t necessarily keep it secure.
Of course, more of that data is coming into SharePoint. At increasing volumes, varieties, and velocities. Naturally, organizations find it harder to keep track while ensuring governance and compliance.
This situation is why many are opting for a platform such as Syskit Point.
It gives you full visibility of your Office 365 workspaces, and includes SharePoint Permission Management. Here’s where a matrix shows you who has access to which SharePoint lists inside your sites. You can monitor activity, check changes, and assign permissions.