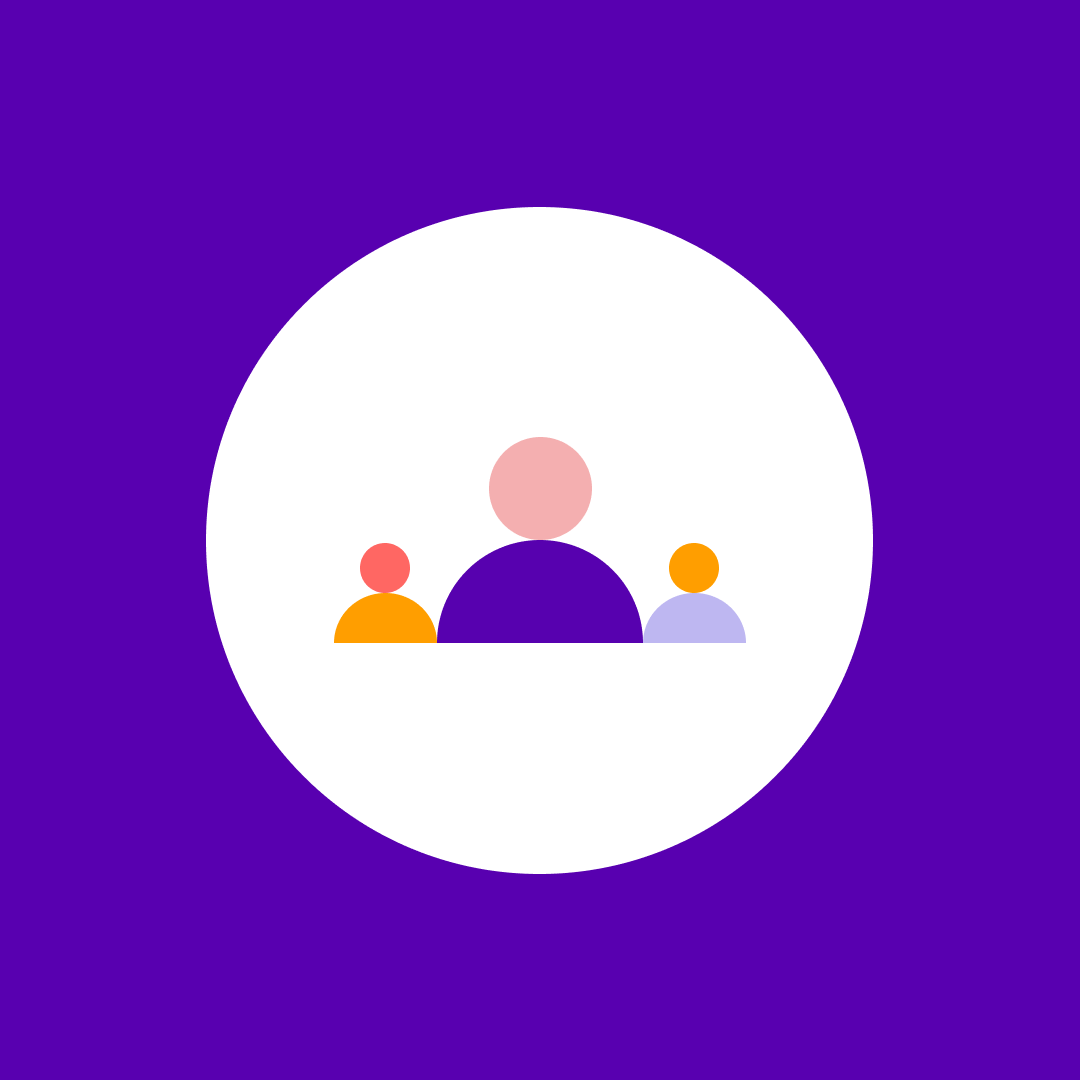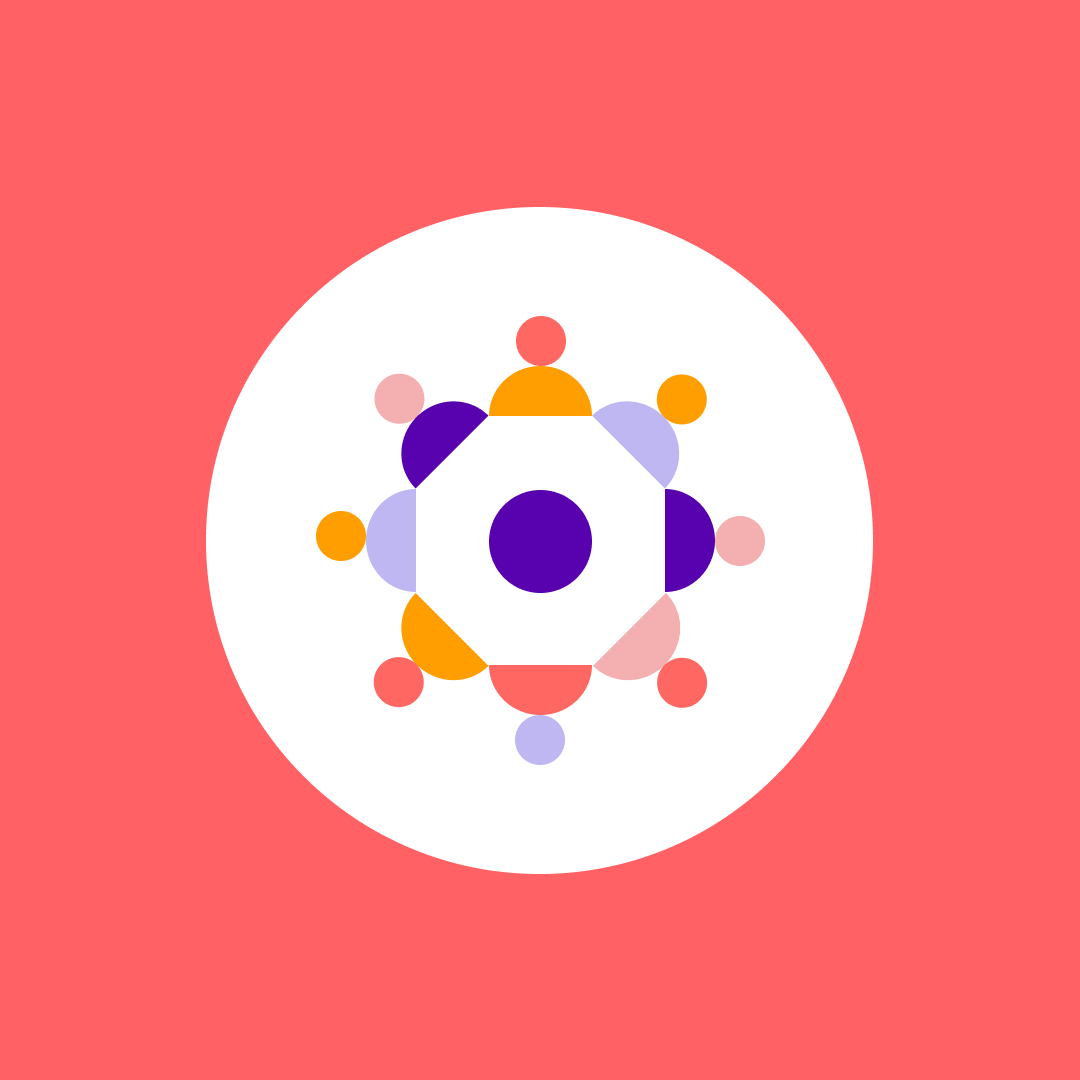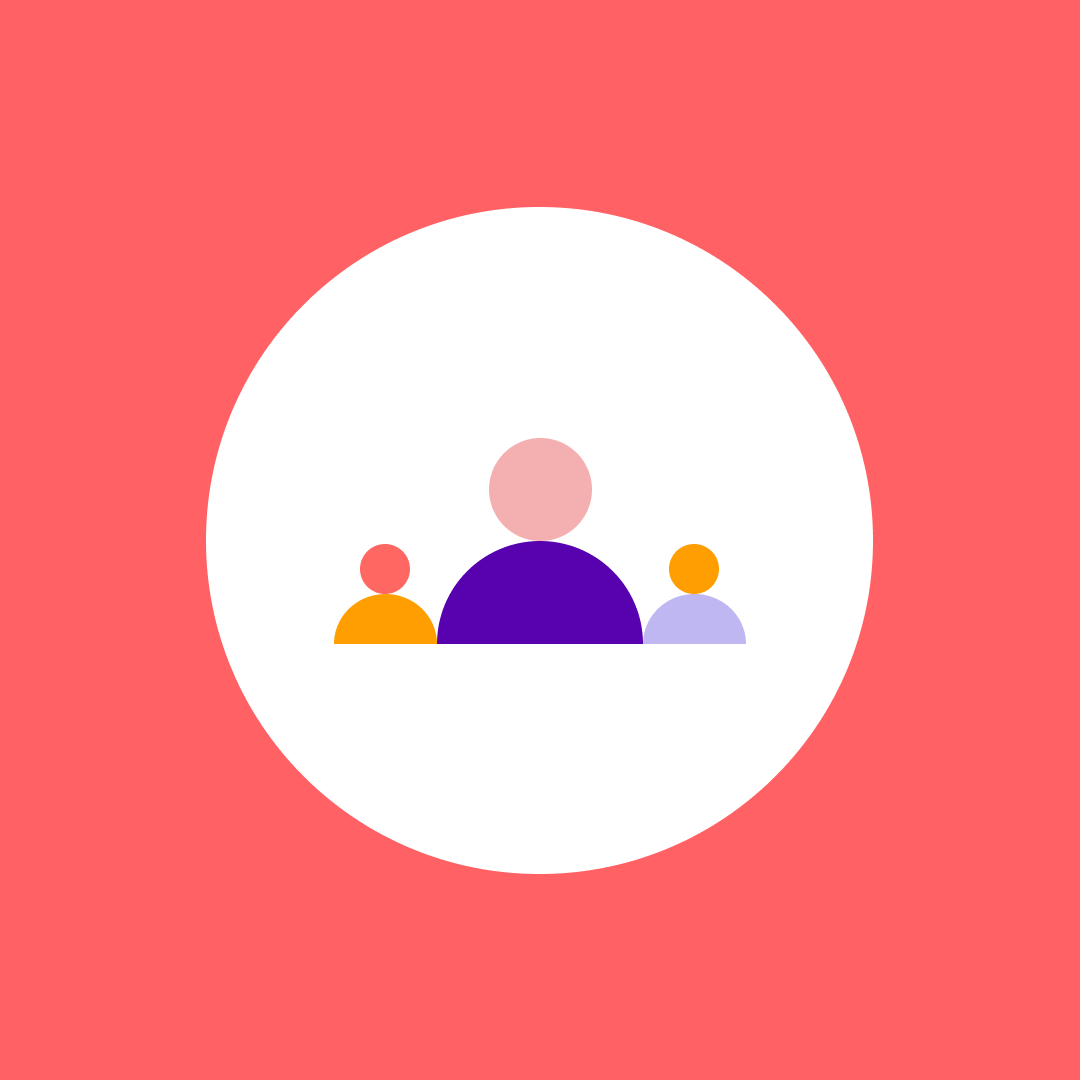How to set up a Microsoft Teams meeting: The essential guide
Table of contents
If you’re wondering how to set up a Microsoft Teams meeting, you’ve come to the right place.
Online meetings are often perceived as soul-sucking, time-wasting and unproductive. Almost everyone prefers typing in Microsoft Teams because it allows faster and more relaxed communication.
But do you ever get a Teamsache? You know, like a headache but from Teams messages.
If messages such as Hey, can you send me that file again?, Did you finish up that report yet?, Hi, just checking on…are floating on your screen non-stop, and making you feel overwhelmed, without actual work having anything to do with it, it is time to set up a Microsoft Teams meeting. And if you’re still reading this, it means you need a bit of help with it.
Syskit comes to the rescue, and here’s how you do it:
How to set up a Microsoft Teams meeting?
It’s pretty easy, and you can do it in two ways: through Outlook and the Teams app. What’s the difference, and which one should you give preference to?
In short: they both do the same job; it only depends on which logic, workflow and UI you prefer. Let’s dive into both ways and see what it looks like.
Setting up a Microsoft Teams meeting through Outlook
Open your Outlook and click on the Calendar icon placed in the bottom left corner.
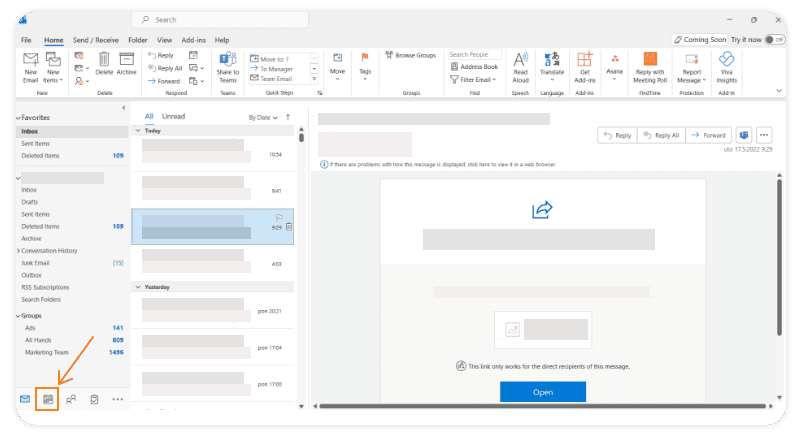
After your calendar appears, hit the New Teams meeting button.
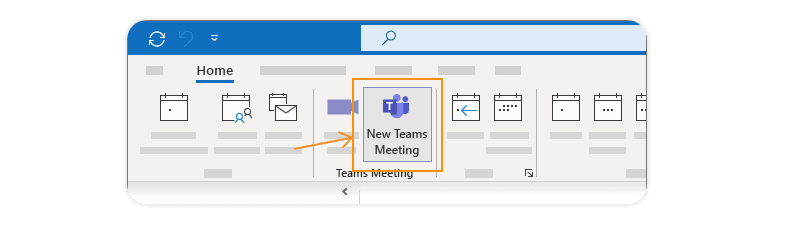
The window shown in the picture below will appear, and all you need to do now is to:
- define the title of the meeting;
- determine who is required to attend the meeting and who’s presence is optional;
- budget the time slot of the meeting by setting up the start and the end time;
- send the invitation.
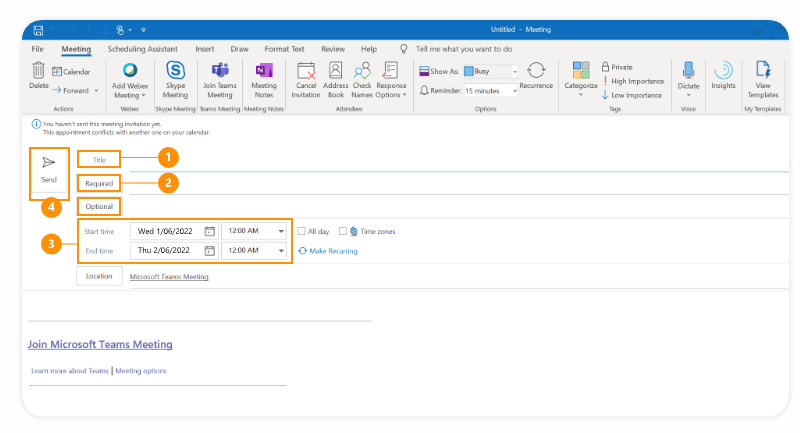
As simple as that! You’ve just set up a Microsoft Teams meeting.
You can use extra features to add your meetings an additional touch to make it a real-time-saver, not a time stealer.
Determine the meeting objectives by jotting down the reasons for the meeting and the desired outcomes. You can do it easily by adding a few words above the Microsoft Teams meeting line.
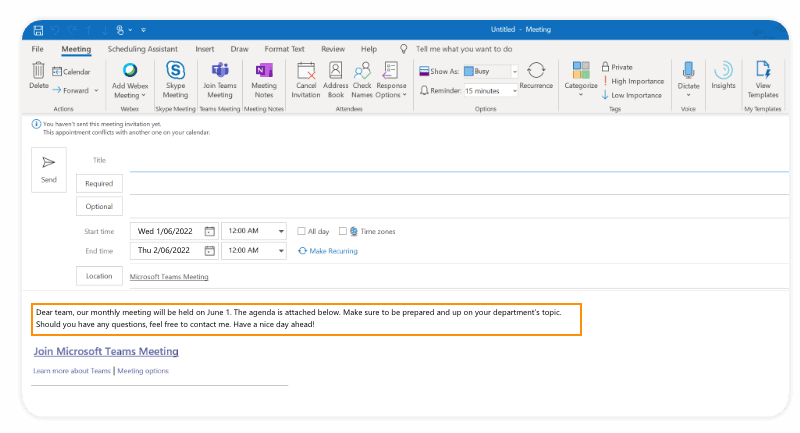
Should you decide you need to hold this meeting regularly, whether it is daily, weekly, monthly, yearly, or in another customized interval, you can make it a recurring meeting by clicking the Make Recurring button and defining the recurrence pattern.
This option can be very useful for teams to check in and maintain accountability.
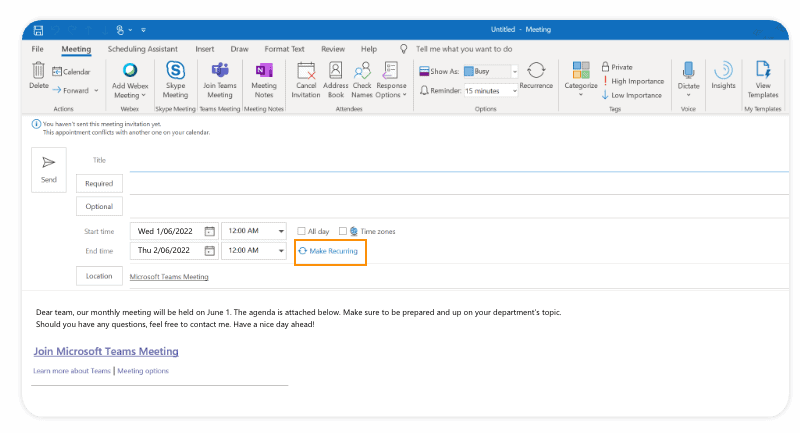
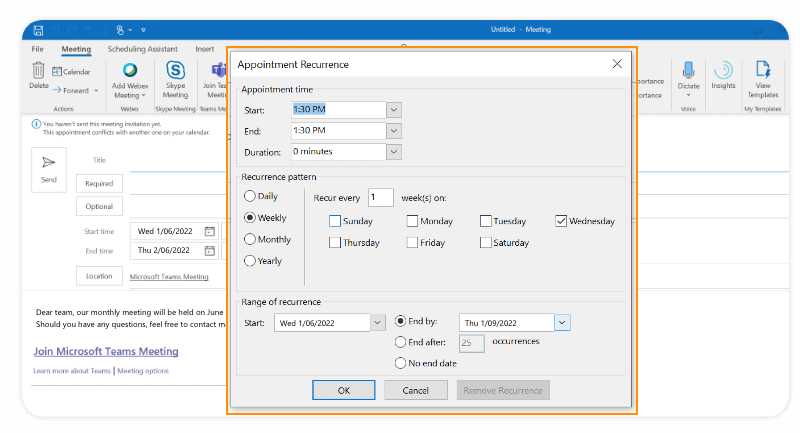
By clicking the little arrow next to the Attendees, Microsoft Teams allows you to determine would you like to receive your attendees’ meeting responses or not, would you like to add a possibility for them to propose a new time slot, as well as to limit forwarding your meeting invitation to other people.
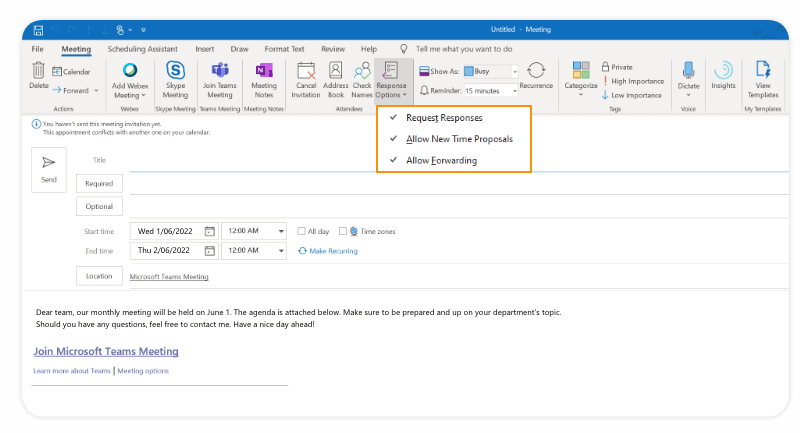
Setting up a Microsoft Teams meeting through the Microsoft Teams app
Microsoft Teams is an easy-to-meet app. If you’re chatting with somebody and realize that hopping on a quick meeting would be more productive and time-saving, click the Calendar icon at the bottom of your chat.

The window for entering meeting details will appear, but again – discussing your preferred meeting time – typing – would take more time than actually meeting, right?
To bypass that, click on a Scheduling Assistant section and see when you and the people you’re chatting to are available.
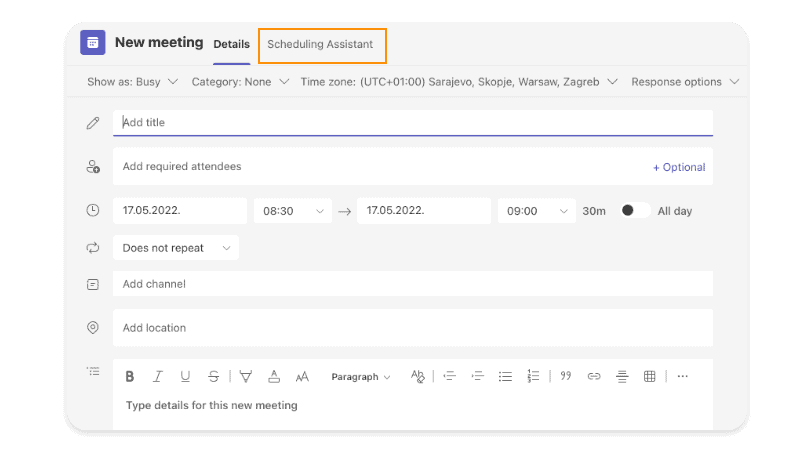
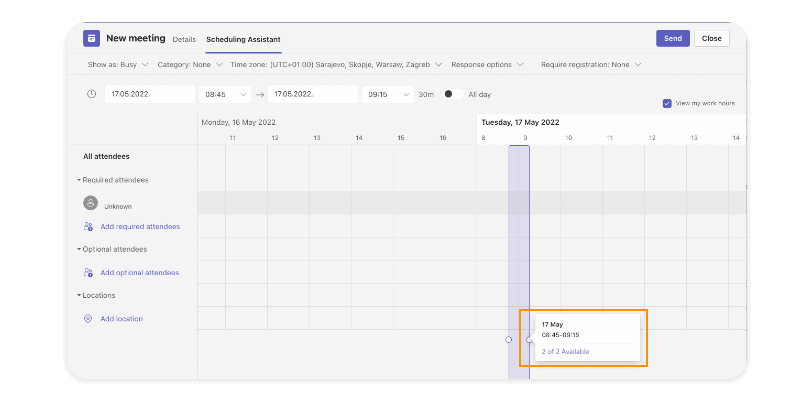
After picking the right time, just hit Send, and your colleague(s) will get a meeting invite.
The only downside of this approach is that it’s not the most intuitive one. Your teammate(s) will instantly get a meeting invite from you by hitting the Send button, but without additional information like the meeting title, duration, etc.
So, you might say that is not the most user-friendly option since one would first have to go to step two – Scheduling Assistant, to check the available time and then go back to step one – meeting Details, to enter the meeting details and send out the proper meeting invite.
How to join a Microsoft Teams meeting?
Now that you’re all set, you’re probably wondering how one can join your Microsoft Teams meeting and who can join it.
The answer is simple: everyone with an invitation or a link, anytime, from any device can join your meeting.
There are many ways to join a Microsoft Teams meeting, and one can join even if invited but don’t have Microsoft Teams installed on their device.
This comes particularly handy when you need to follow up with someone outside of your organization. They just need to click on the link that came together with the email invitation, as shown in the picture below:
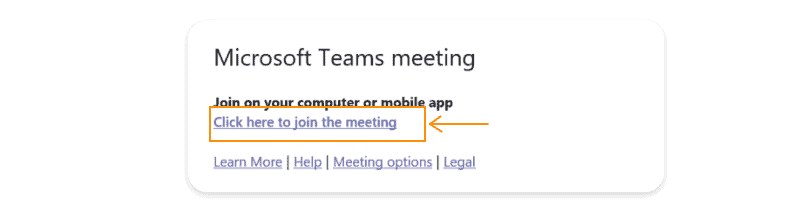
How to record a Microsoft Teams meeting?
The statistics from The Muse and Atlassian suggest that 92% of employees find themselves multitasking during meetings, 49% of employees admitted that they do other unrelated work rather than paying attention to the meeting agenda and 91% of employees daydreamed during their meetings.
That’s why, when it comes to meetings with important deliverables, it is a good idea to record them as a physical record. You can always go back to it and refresh the key aspects and outcomes.
To record a Microsoft Teams meeting, go to More actions, or the three dots placed on the left of your camera sign and click it:

In the dropdown menu that appears, choose the Start recording option.
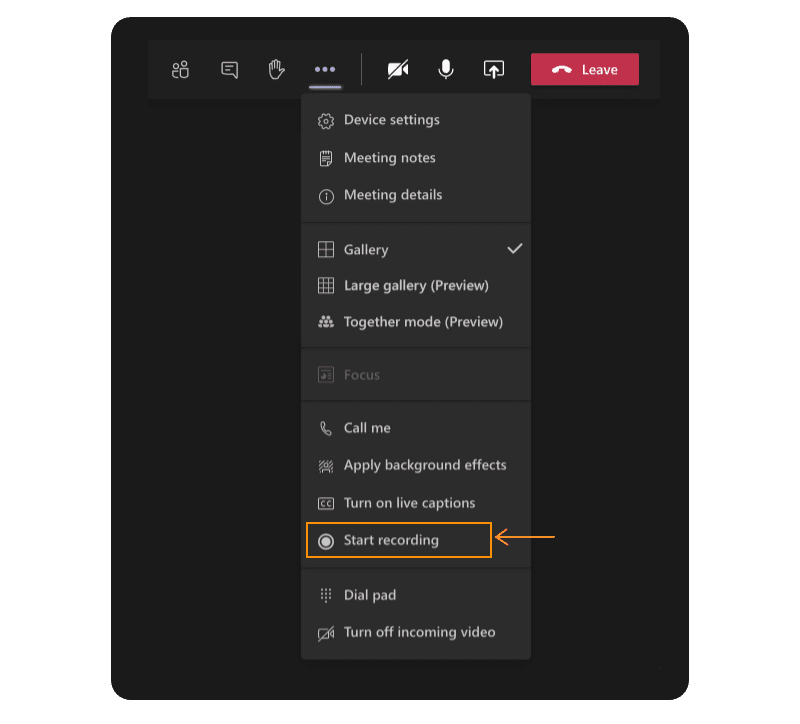
Once you turn on the recording, you automatically turn on live transcriptions as well. Every meeting participant will be notified that the recording has started.
Just repeat the process and choose the Stop recording option to stop recording.
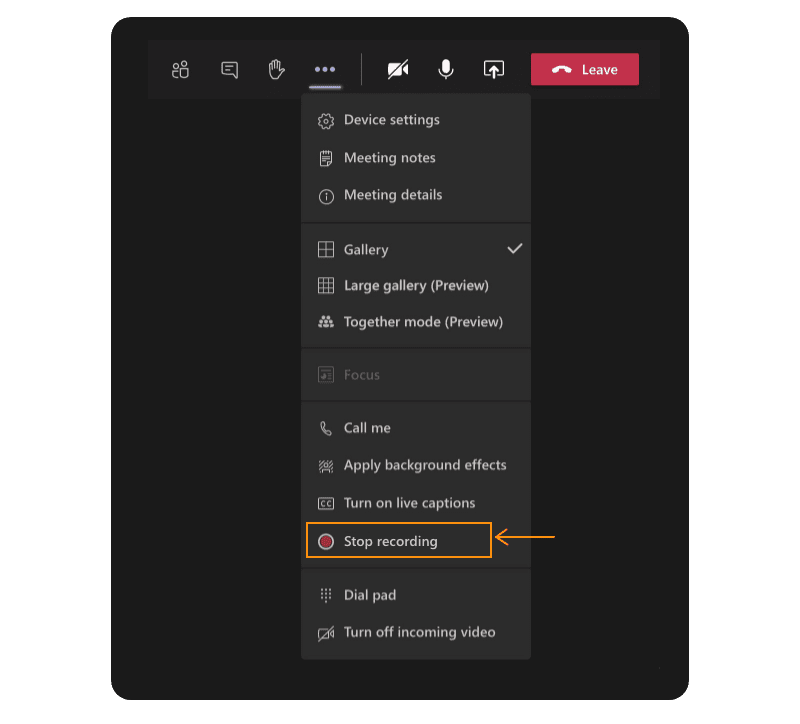
Microsoft Teams will then ask you if you are sure you want to stop recording, and the only thing you have to do is confirm your choice.
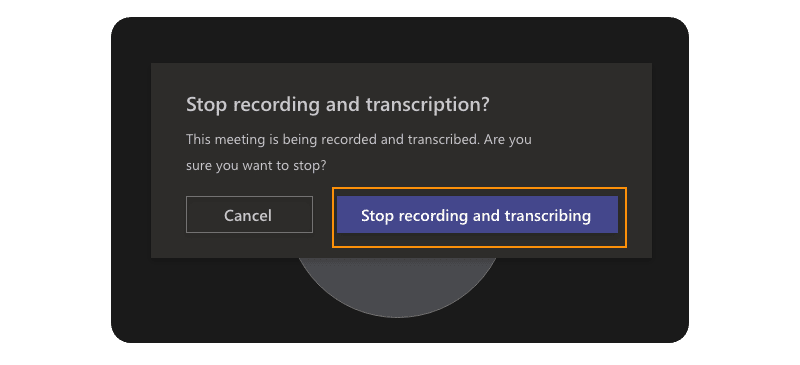
Where can you find the recording of the Microsoft Teams meeting?
After you stop recording, you can find the recording in SharePoint if it was a channel meeting or in OneDrive if it was any other type of meeting.
Fun things you can do in a Microsoft Teams meeting
We have covered all the basics of organizing and setting up business meetings by now. And although Microsoft Teams is a tool that primarily focuses on productivity and efficiency, there are less conventional ways to use it. And yes, we mean fun activities. You can have fun in Microsoft Teams, and you should because virtual games can boost your team’s cohesion while fostering long-lasting bonds.
Before you start rolling your eyes, we have statistics to back us up.
According to a survey report from Boston Consulting Group, 75% of workers felt that their performance level had been increased during remote working settings and virtual team buildings played a role in that.
Playing quizzes on Kahoot! is a quick and fun activity you can start with. Kahoot! has direct integration with Microsoft Teams, making it easily accessible and convenient to use.
If you’re not into games but still would like to show your colleagues a more relaxed part of your personality, you can treat them with funny emojis, GIFs or stickers.
Microsoft Teams meeting flash Q&A
Is the Microsoft Teams meeting URL (link) unique?
Yes, all meeting URLs (links) are unique, and they are not reused.
Are Microsoft Teams meetings recorded?
You can record any Microsoft Teams meeting for future reference, including audio, video, and screen sharing activities. However, if you don’t turn on the recording option, the Microsoft Teams meeting will not be recorded.
Is a Microsoft Teams meeting video or audio?
When you join a Microsoft Teams meeting, the camera for the video call will be turned ON automatically. However, you can turn off your camera and join the call with audio only.
Is a Microsoft Teams meeting free?
Yes, there is a free version of Microsoft Teams. It includes audio and video calls for individuals and organizations which can last up to 60 minutes per meeting or a call with up to 100 people participating.
Can a Microsoft Teams meeting start without an organizer?
People within your organization can join the meeting without the organizer present. But, external guests will wait in the lobby until the organizer approves their entrance.
To sum this guide up…
As the modern business world evolves and changes, so do our habits. The average workplace today looks very different than it looked like three years ago, and it certainly looks a lot more different than the one ten years from today will.
With the increasing dominance of technology that intertwines with employees’ lives and relocates them from the so-called traditional work environment, there are two crucial things all organizations should bring to their focus:
- effective team communication and
- overall data safety.
In this blog, we’ve covered the technical aspect of setting up meetings as one form of effective team communication that, if done properly, can boost your results and sense of belonging to a collective. Creating an Office 365 outlook signature that properly represents your company to external stakeholders and partners is also an important aspect of communicating your brand image, so make sure you set it up the right way.
When it comes to overall data safety – Syskit has got you covered there, too. Syskit’s products are made to control and audit all security-relevant activities with forensic accuracy, so don’t miss the chance to protect your company’s safety on time.