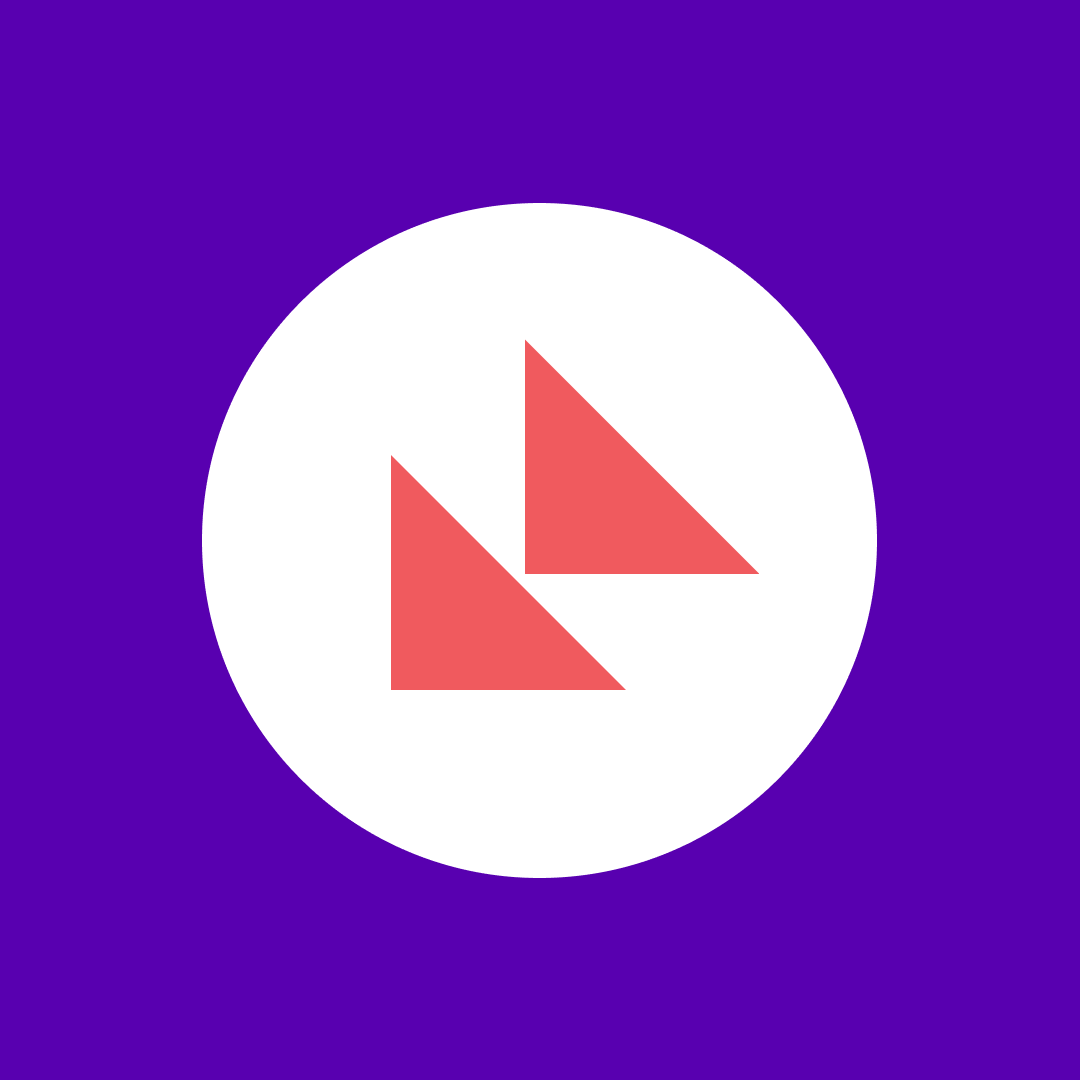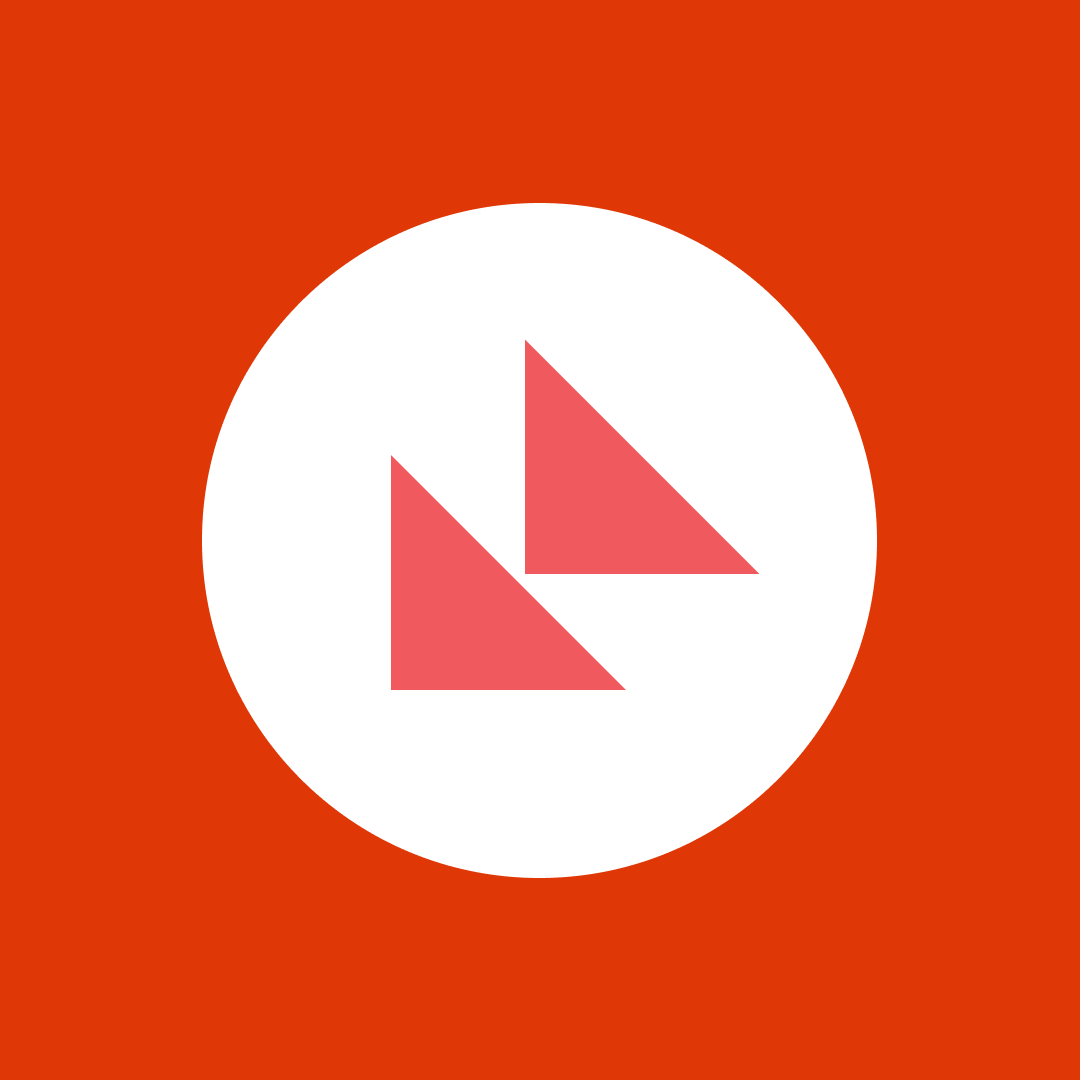[Video] Clone your SharePoint farm with SPDockit and AutoSPInstaller
Table of contents
We thought about how to make this possible, then realized that there was no need for further consideration because an ultimate tool for farm provision already exists: AutoSPInstaller.
We added support for AutoSPinstaller in SPDockit version 5.3, and our customers were really enthusiastic about it. This made us very happy so we decided to prepare a webinar to explain how to generate an XML configuration file in SPDockit that you can use along with AutoSPInstaller to create a new SharePoint farm that is the same as or similar to your current farm environment.
Watch the video or read the video transcript summary to learn more.
Table of contents
00:36 Introduction: Toni Frankola
01:34 SPDockit quick overview
04:38 AutoSPInstaller overview
08:58 Use case: Copy a configuration between farms
10:15 Demo: Generate an XML file in SPDockit
18:00 Validate the XML file with AutoSPInstaller Online
20:02 Copy the XML file to the destination farm
Video transcript summary
In the video, Toni will show you how to easily provision farms using the awesome community tool AutoSPInstaller and how to create templates in SPDockit for AutoSPInstaller to create a new farm.
What is AutoSPInstaller?
AutoSPInstaller is a community project created by Brian Lalancette and the team. It’s an open-source project that helps SharePoint administrators to automatically provision SharePoint farms. AutoSPInstaller is a set up of PowerShell scripts that you can use to install and configure your SharePoint farm. When you download AutoSPInstaller you’ll see so many options and realize that it’s one of the best things in the SharePoint community. This is how your database looks with and without AutoSPInstaller:
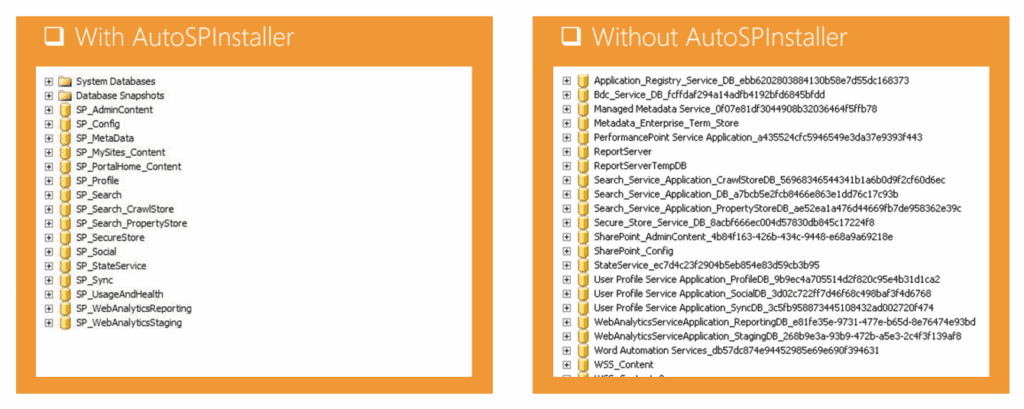
How does it work?
You prepare an XML file that contains all the desired services and web applications, and anything related to SharePoint that you want to provision and configure. Than you start a PowerShell script that reads all the settings from the XML file and provisions these components in your system.
Use case: Copy a configuration between SharePoint farms
Imagine a situation where developer A has a SharePoint farm (farm A) with an SQL server and two SharePoint servers. As SharePoint system administrator, you have been given the task of creating another two farms with exactly the same configuration as farm A.
With the combination of SPDockit and AutoSPInstaller, you can easily copy the configuration of SharePoint farm A and deploy it to farms B and C. In order to do that, you need to provision two new farms: farm B for developer B and farm C for developer C. Using SPDockit and AutoSPInstaller, the configuration of SharePoint farm A can easily be copied and deployed to farms B and C.
Generate an XML file using the SPDockit AutoSPInstaller Wizard
We wanted to provide you with a tool that can help you to generate an input XML for the AutoSPInstaller based on your existing farm file.
Start SPDockit on SharePoint farm A, load an existing farm, and create a snapshot that contains the entire documentation of the farm. Open the snapshot and fire up the AutoSPInstaller Configuration File Wizard. Run all the required steps to create an XML file.
- Specify the farm account details for your new farm.
- Define the server mappings.
- Replace your source accounts with other domain accounts.
- Provide passwords for your managed accounts and additional service app settings.
- Map between different accounts in the source and new farm.
- Choose what kinds of application you want to provision with the names you want to use.
- Define the mappings for host names and databases.
- Generate the configuration file.
After you have generated an XML file, visit AutoSPInstaller Online, a web interface that helps you prepare your XML file. Load the template from your XML file. You can see everything that will be provisioned and edit the settings. Once you’re done, download an XML file and copy it to the destination farm.
I have already downloaded AutoSPInstaller and installed SharePoint on machine B. Next, I will run the prepared input file. AutoSPInstaller will validate everything that I configured. I did the same on machine C. When I return to SPDockit on farm C I can load the farm settings and see what’s inside. Everything has been provisioned as on farm A.
As you can see, it’s easy to create a copy of your existing farm with AutoSPInstaller and SPDockit.
Questions & answers
Q: How do you build a snapshot as presented at the beginning of the webinar? The presenter did not show this.
A: A snapshot is created when you load a farm into SPDockit. More information about how to load a farm and the loading options can be found in this article. Based on this snapshot and the settings contained in it, the SPDockit AutoSPInstaller wizard creates an XML input file, which is used in the actual AutoSPInstaller tool.
Q: What about SSL certificates and permissions for service applications? Is the SSL certificate configuration fully supported in AutoSPInstaller?
A: AutoSPInstaller provides some of the initial permission configuration but not custom permissions. If you need to do something like that, you have to create your own script to copy the permissions.
Q: Can it copy the content? Does it copy the content databases to the new farm?
A: AutoSPInstaller performs a base configuration, based on the source farm’s setup. It doesn’t copy the actual SP content from farm A to farm B. To copy the content, you should restore or use your existing database to restore the content database.
Q: How does this AutoSPInstaller process work on a site collection with custom workflows and solutions, if the solutions and workflows are already globally deployed on the destination farm?
A: It doesn’t. The script provisions new web apps and site collections. If you need to provision your existing custom solutions, you would need to restore your DB or provision the solutions from scratch.
Q: Will it copy over master files and other scripts or can I avoid those altogether?
A: The master files are not copied by AutoSPInstaller.
Q: Can it copy branding?
A: The branding and the master files are in the database, so unfortunately AutoSPInstaller cannot copy them automatically.
Q: Can AutoSPInstaller create a PowerPivot service application?
A: It can create a lot of applications, but unfortunately PowerPivot is not one of them.
Q: Does AutoSPInstaller allow installation of third-party solutions?
A: Not that we are aware of, but since it uses a PowerShell script, it’s easily manipulated and extended to install your custom solutions.
Q: Are AutoSPInstaller and SPDockit viable tools for building disaster recovery environments?
A: You can use a combination of the two tools to provision a recovery farm, or do so using just the AutoSPInstaller tool.
Q: Does SPDockit support the transition from multi-tier to a single tier?
A: The SPDockit wizard will allow you easily to transition from multi-tier to a single-server environment and vice versa. In the webinar use case, we had two servers for farm A that could easily be mapped and transformed into the single server for farm B.
Q: Is AutoSPInstaller ready for SP 2016? What’s the ETA for SP 2016 support?
A: AutoSPInstaller is definitely up to speed with SP 2016.
Q: Can SPDockit create an AutoSPInstaller XML file automatically or to a schedule?
A: Currently, this option is not available, since the SPDockit wizard needs you to provide a lot of information, such as server mappings and stuff, but perhaps this will be available in a future release.