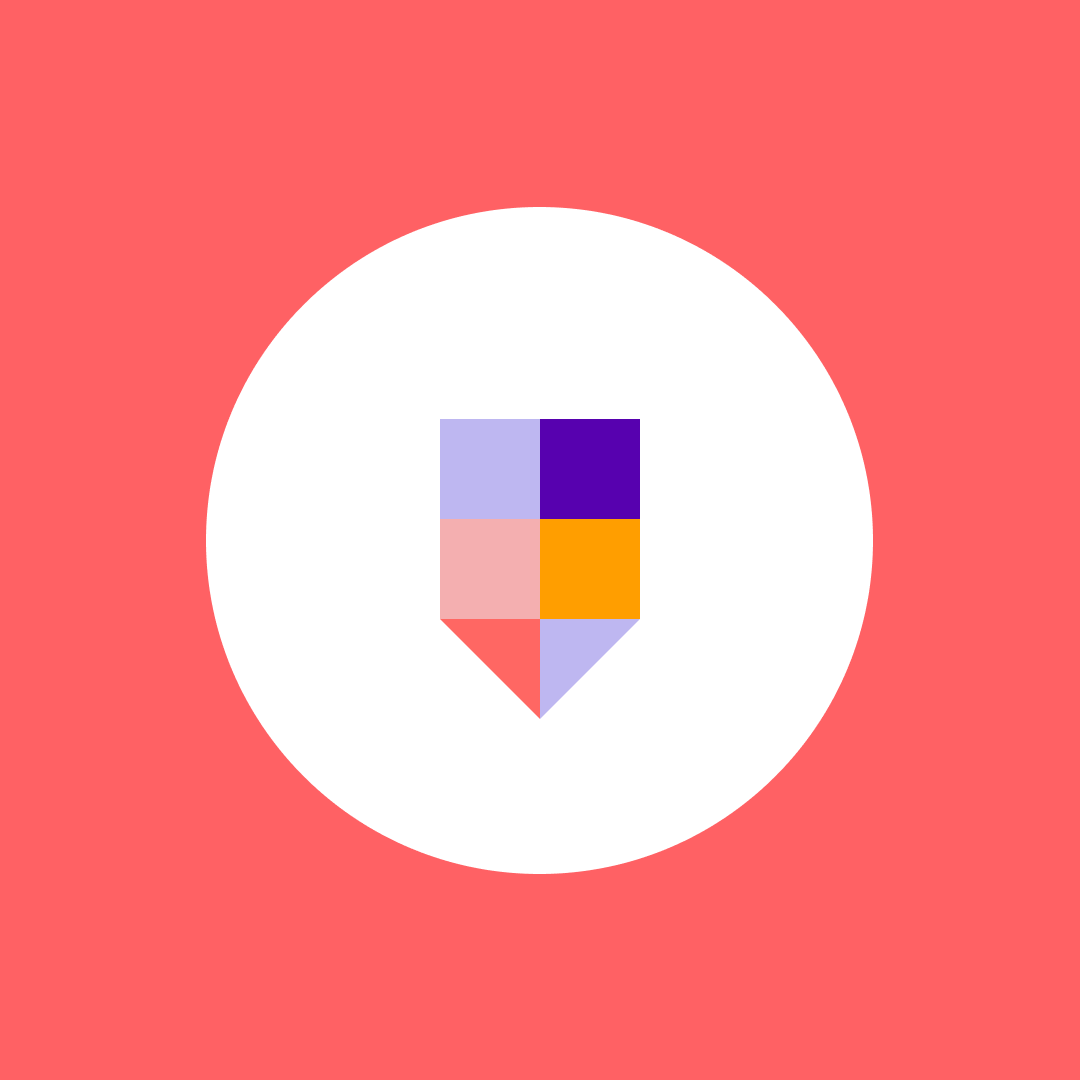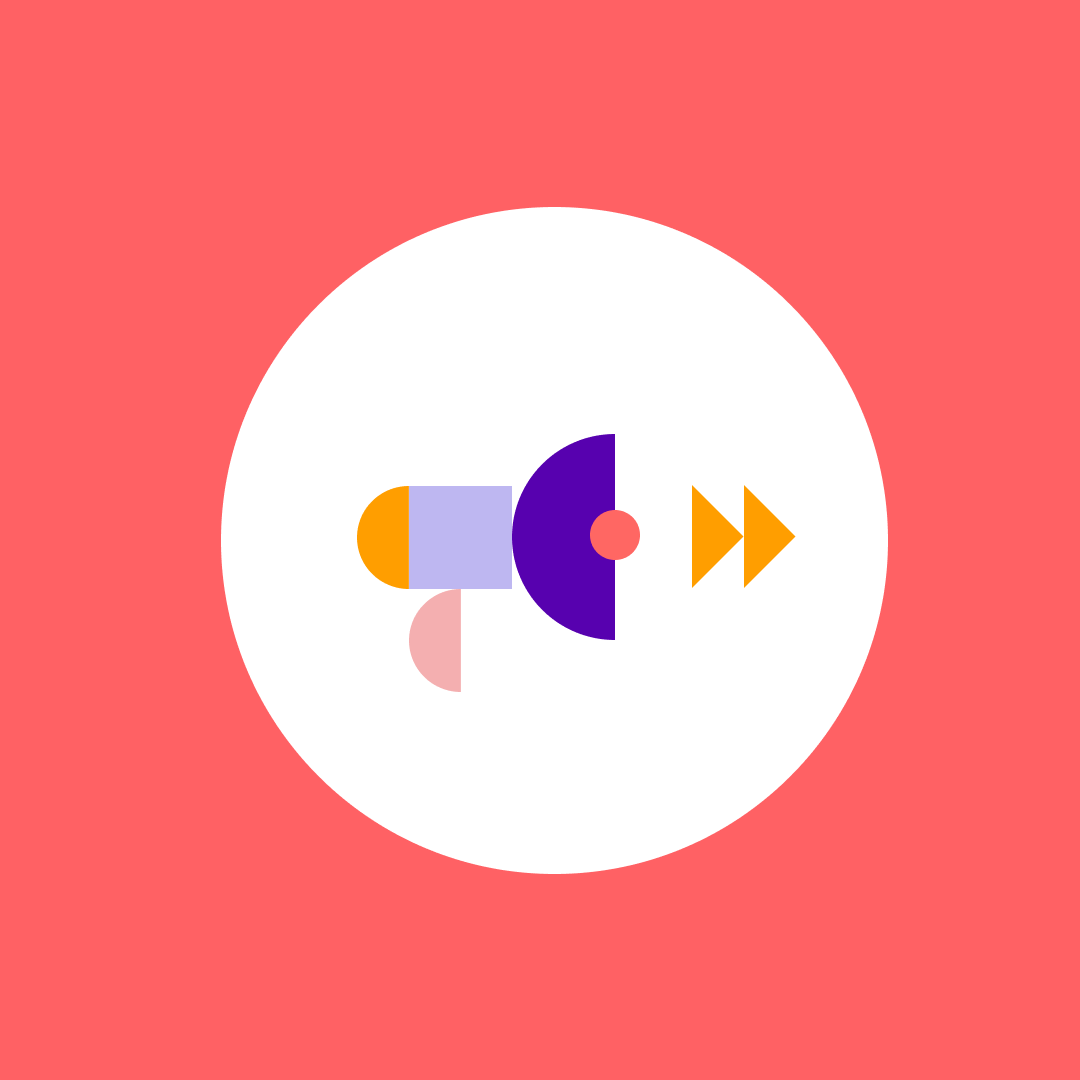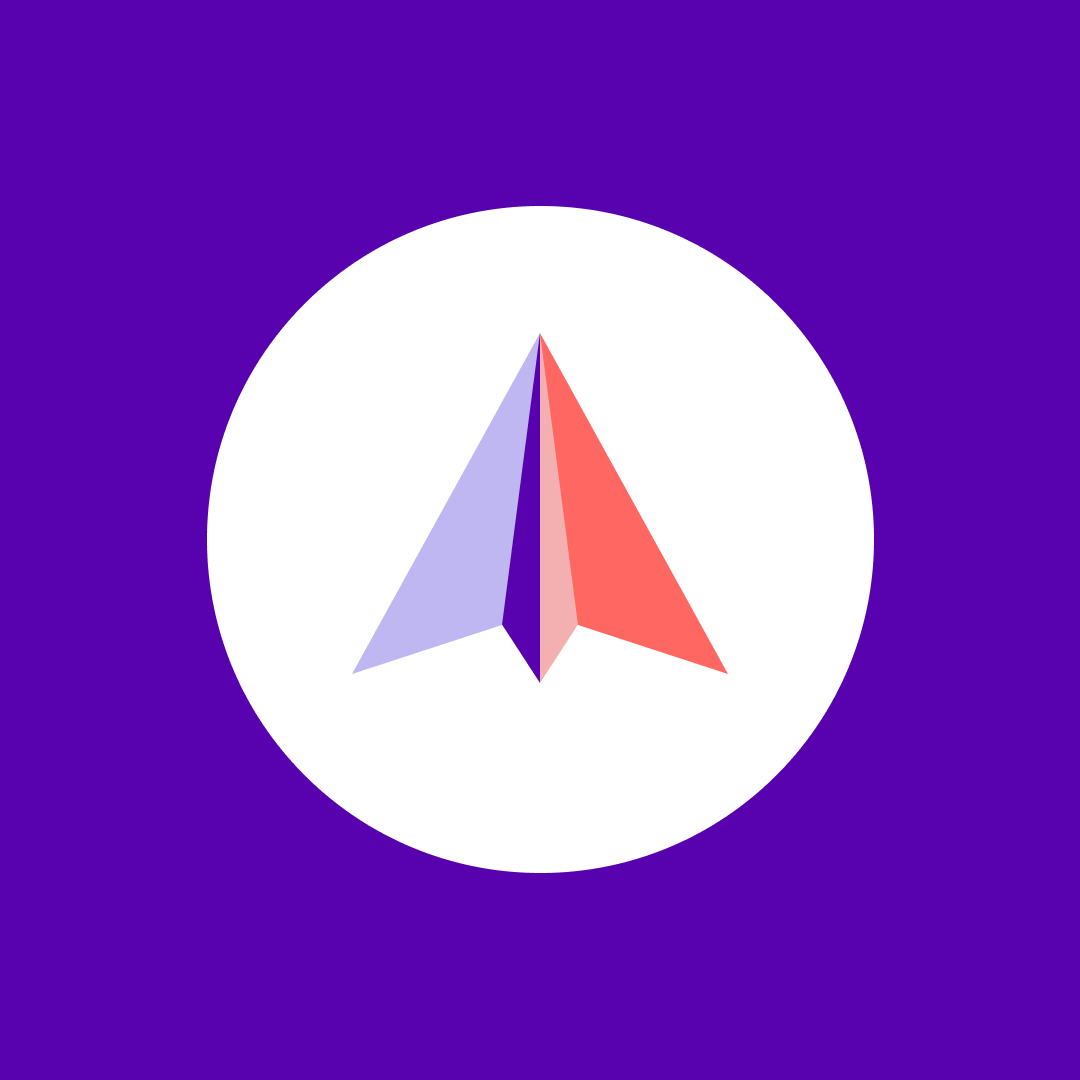8 ways Microsoft Teams Copilot increases productivity
Table of contents
Microsoft Teams is one of the most popular collaboration tools in the world, with over 300 million monthly active users, and it’s also one of the most loved tools in the Microsoft ecosystem. But it’s biggest advantage can also be a disadvantage for some. Teams can become so active that when you open it up in the morning and see 15 notifications already waiting, you get discouraged, and that’s why many people call it a fire hose of information.
This is where Microsoft Teams Copilot can come in. Microsoft Teams Copilot can help you with various tasks, such as summarizing conversations, creating meeting notes, finding information, even drafting emails, and more. In this blog post, we will explore the amazing features of Copilot in Teams and how to use them to boost your productivity.
While most other Microsoft 365 apps such as Word, Excel, or PowerPoint have one single Copilot experience, Copilot for Teams is split into 8 different Copilots, each one of them with a separate function, but all with the same goal of making you more productive inside Microsoft Teams.
Something that is also different with Microsoft Teams Copilot is that for some features, such as meetings, your administrator might control your Copilot capabilities, but we will get there later in this post.
Copilot in Teams Chats
Let’s start off with Copilot in Teams Chats. Have you ever been invited to a Group chat that just took off, and after not checking it for only a few hours, you have 99+ messages waiting for you? Or you maybe discussed very important action plans in a chat on Friday, and after the long weekend, you forgot the exact details and now must re-check hundreds of messages to determine the decisions? Don’t worry – Copilot in Teams Chats can help you here. You can access Microsoft Teams Copilot in Teams Chats at the top right of the chat, as seen in the figure below.
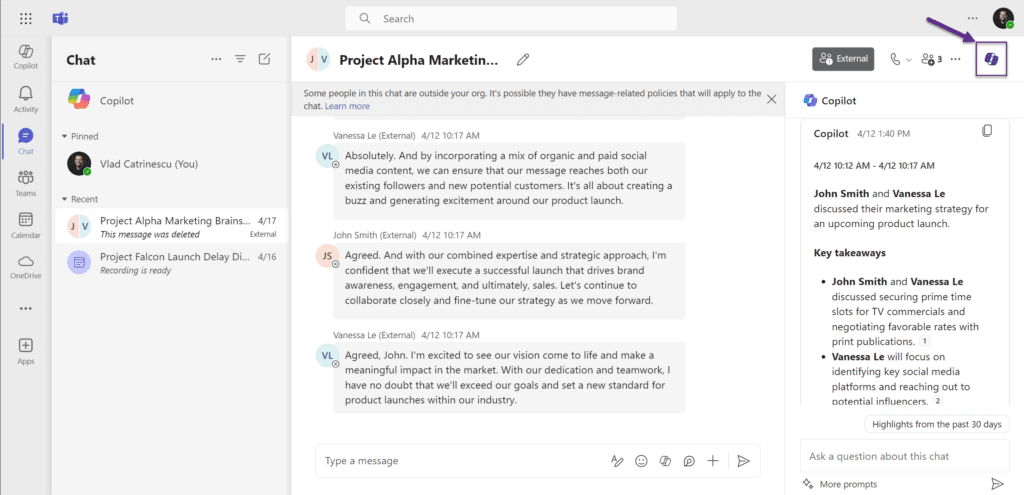
Some of the prompts you can ask Copilot in Teams Chats are:
- Highlights from the past day.
- Recap this conversation from the beginning.
- What did we agree on [topic]?
- Are there any things that I should do?
Here are some examples of Copilot in Teams Chats in action:
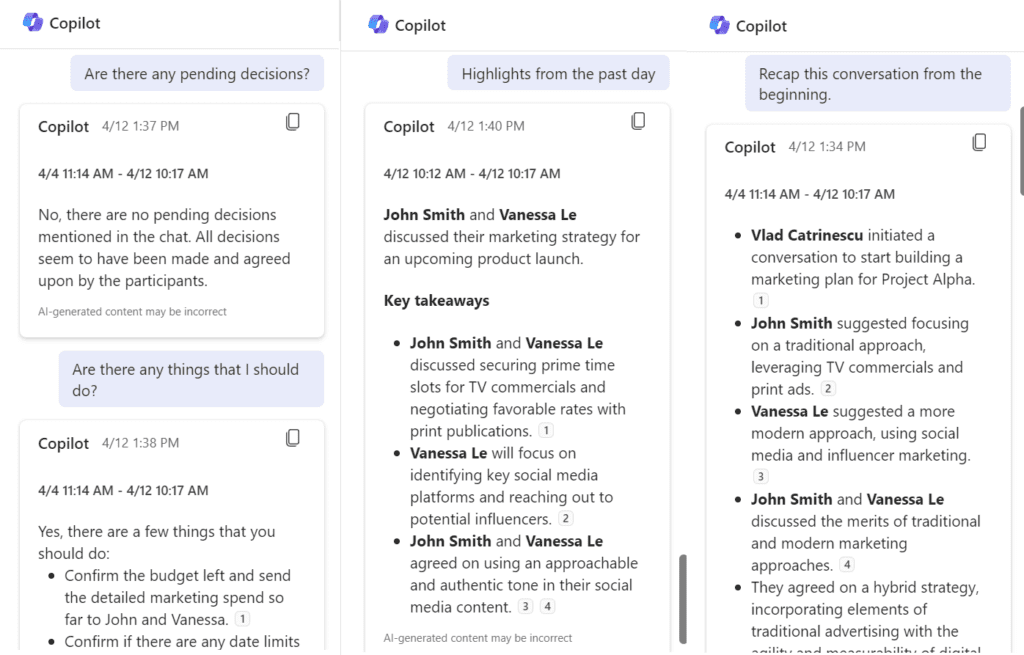
With Copilot in Teams Chats – you can quickly ask Copilot for the information you are looking for – and Copilot will save you hours browsing and reading Teams messages. Do you notice the little numbers beside each answer? Those are references – you just click on them, and it will bring you to the actual Teams message – this way, if something catches your eye, you are only one click away from going directly to the most important part of the conversation.
Microsoft Teams Copilot in Teams Channels
Our next Microsoft Teams Copilot is for Teams Channel conversations. If you found the Copilot in Teams Chats useful – you’re in luck because we can have the same functionality for Teams Channel conversations! You need to go to any Teams channel conversation with 4 or more replies and then click the “X replies from [people involved], as seen in the picture below.
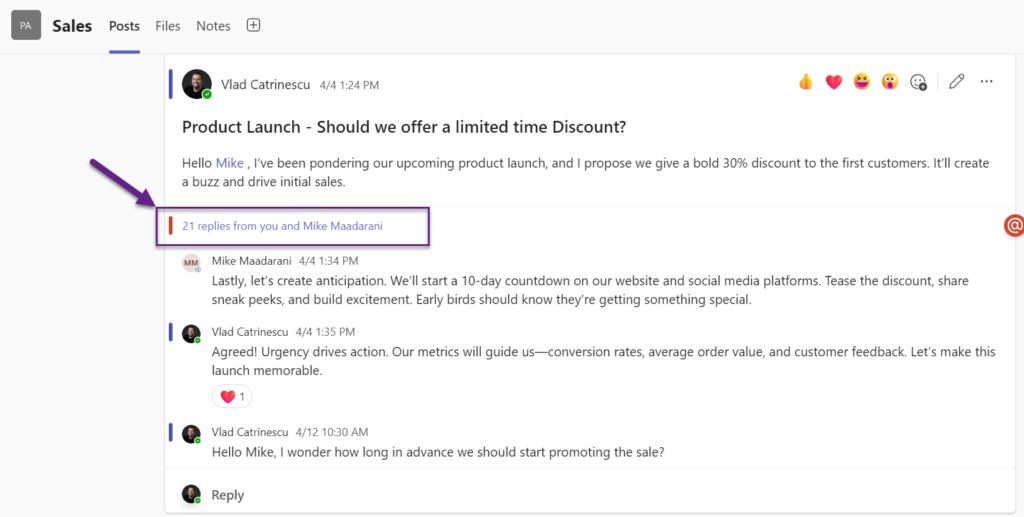
If the message doesn’t have 4 high quality replies yet – you will not be able to focus on the message, and therefore you will not have Copilot in Teams Channels. Once you’re focused on the message, you will see Copilot at the top right, and from there, you can ask the same type of prompts as we saw previously for Copilot in Teams Chats. Copilot in Teams channel allows you to quickly recap a long conversation or find your own to-dos without having to read the full conversation.
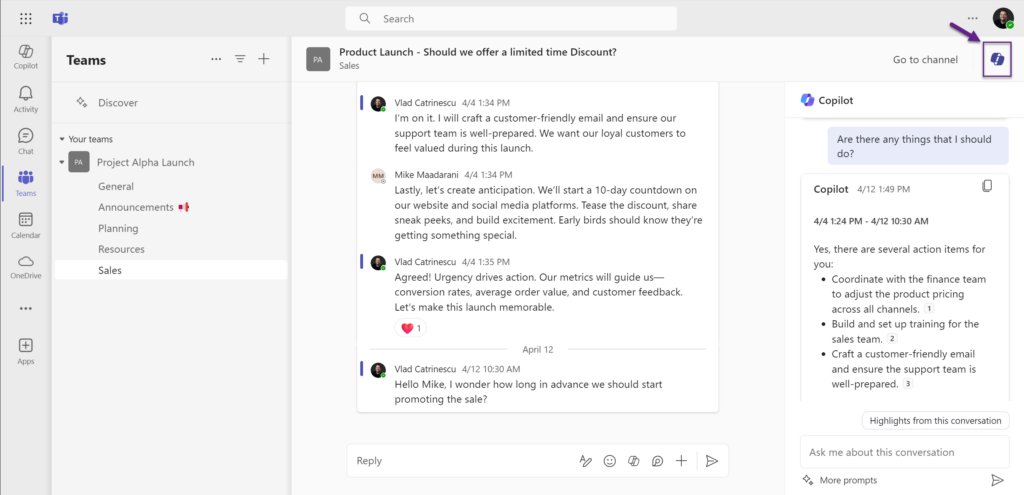
Copilot in the Teams compose box
The next Microsoft Teams Copilot applies to both Teams Chats and Teams Channels, and really wherever we can write a message in Microsoft Teams. Have you ever written a message, but it didn’t come out the way you hoped? Copilot in the Teams compose box is here to help you rewrite your messages or simply change your tone.
You can, for example, take a message that sounds shy, like the one below:
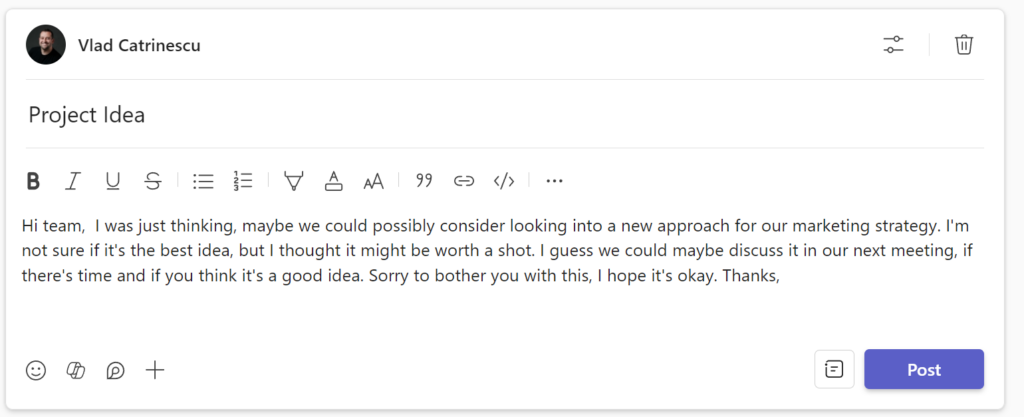
Then, you have Copilot at the bottom of the compose box, which allows you to change the length or tone of the message to fit your needs best! In this case, we need to make it more confident!
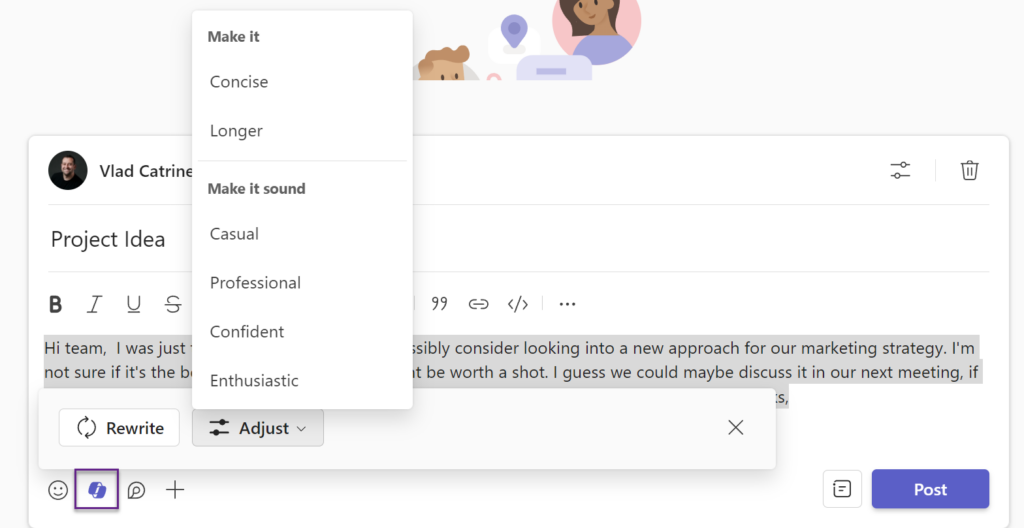
And Copilot came in to help us send the same message – but in a more confident tone. Copilot in the Teams Compose box is there to help us send messages that will better deliver our intended message across.
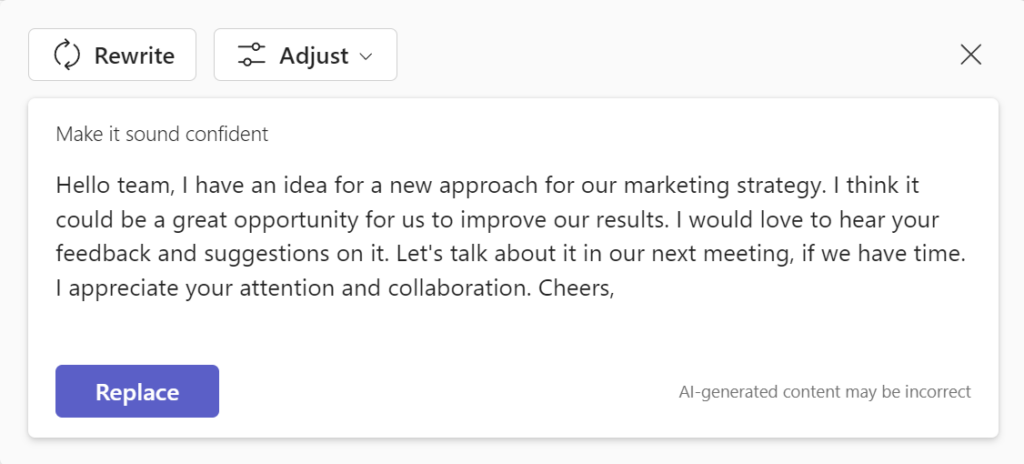
Copilot during Teams meetings
Let’s move on to synchronous collaboration and talk about meetings. There are multiple ways that Copilot can help us during meetings and calls, and let’s start with Copilot during Teams meetings.
Have you ever joined a meeting late (or someone else joined late), and the whole flow of the meeting was interrupted as you needed to stop and explain to the late attendee what you had said so far? It’s not fun, and it’s definitely not productive. But don’t worry – Copilot during Teams meetings is here to help. While you’re in a meeting, you can ask Copilot questions such as:
- Recap the meeting so far.
- Did the team agree on [topic]?
- Are there any action items for me?
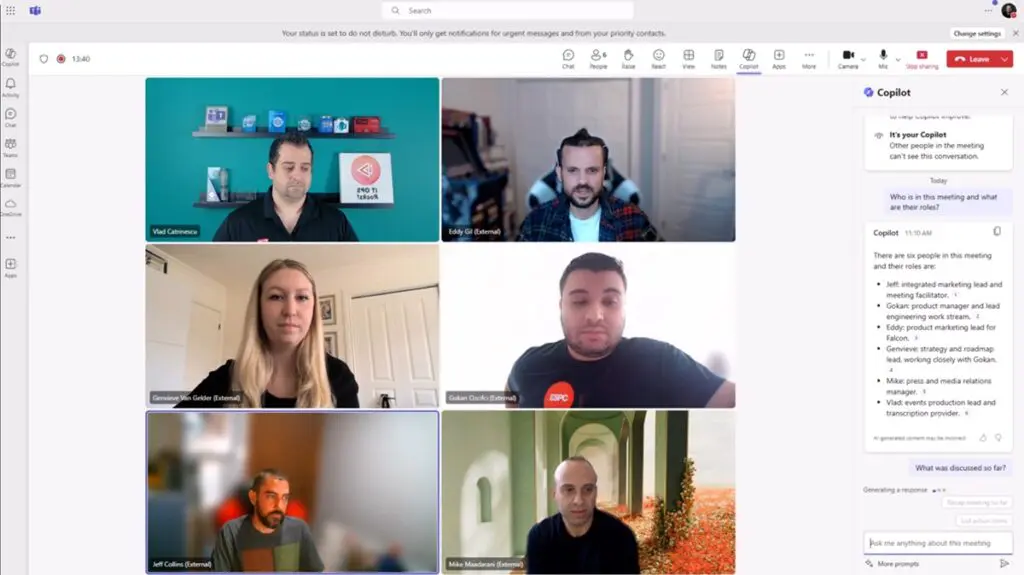
With Copilot during meetings, you can truly ask Copilot anything from creating meeting notes, to suggesting questions that you can ask to certain participants, or to summarize the pros and cons of an argument. There are a few things you need to configure before the meeting if you want to use Copilot without transcription. And don’t worry – no one else in the meeting can see the interactions you have with Copilot – they are private between you and Copilot only!
Copilot for Teams meeting recap
Even after the meeting is over, Copilot remains here to help with Copilot in the Intelligent Meeting Recap. To take a step back – the Intelligent Meeting Recap is a feature included with Teams Premium, as well as Copilot for Microsoft 365, and it provides AI generated meeting notes and tasks, based on the transcript of the meeting. While it’s amazing, it has one limitation; all the meeting notes it generates are static. Once the AI decides what’s important, it will put it in the meeting notes, but if you have questions about anything else, you need to watch the recording.
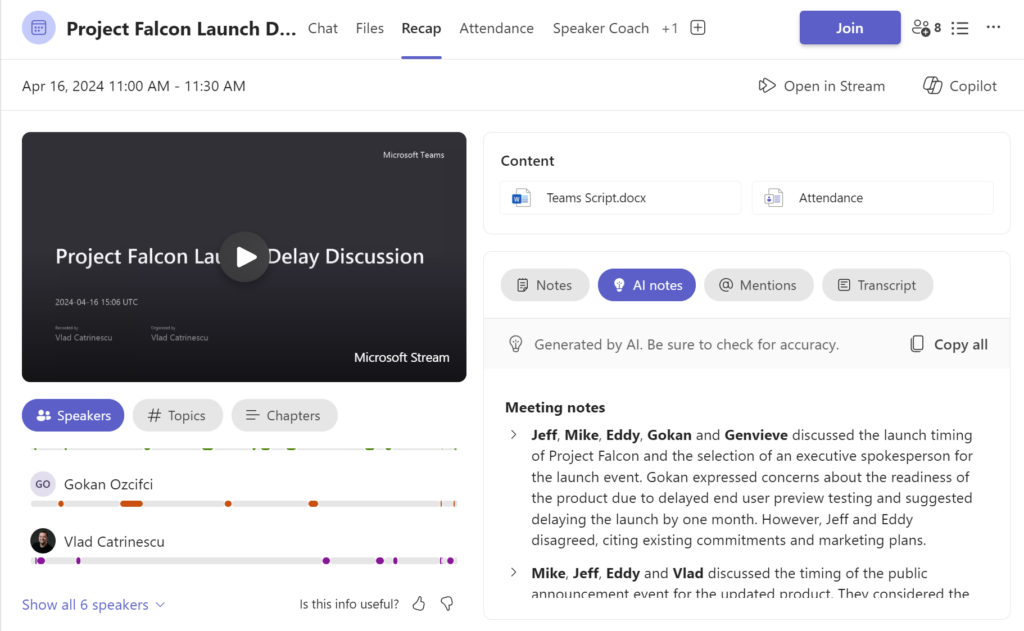
But if you have a Copilot for Microsoft 365 license – you also have a Copilot dedicated to the Intelligent Meeting Recap. When you click the Copilot button, you will first see the history of everything you asked Copilot during the meeting, and you can keep asking questions. Anything from a meeting recap to asking Copilot a question about what a specific member said – and even writing the post-email with meeting notes and action items for you.
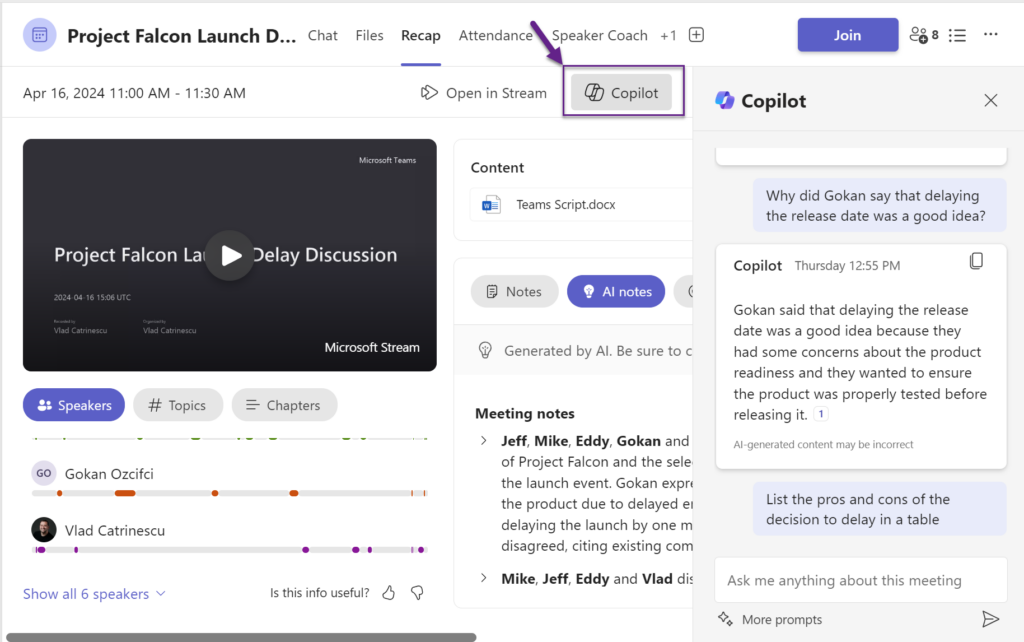
Copilot during and after Teams calls
We have mentioned meetings, but what about calls? Microsoft Teams enables us to do both Voice Over IP (VoIP) and PSTN calls (Calls to a mobile phone number, for example), and luckily for us, Copilot is there for us during those calls as well. In the screenshot below, you can see me making a call to a client on their mobile phone, and since I started transcription, which is mandatory for this to work, I can now ask Copilot questions before even hanging up. You can use similar prompts here as with Copilot during Teams meetings.
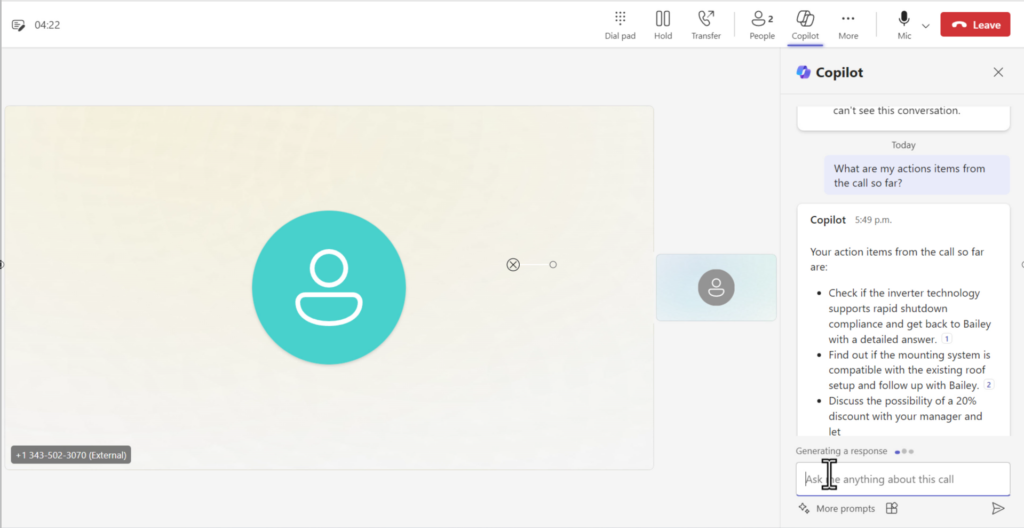
After the call is done, if you go to your call history, you will see a button called “Recap” or “Ask about this call” where you can ask Copilot questions after the call is over. You can ask it to summarize the call or remind you about any questions you promised to follow up on. Copilot in Teams Calls is something I really love as it can bring AI to something as old as a phone call and it adds innovation we didn’t have before.
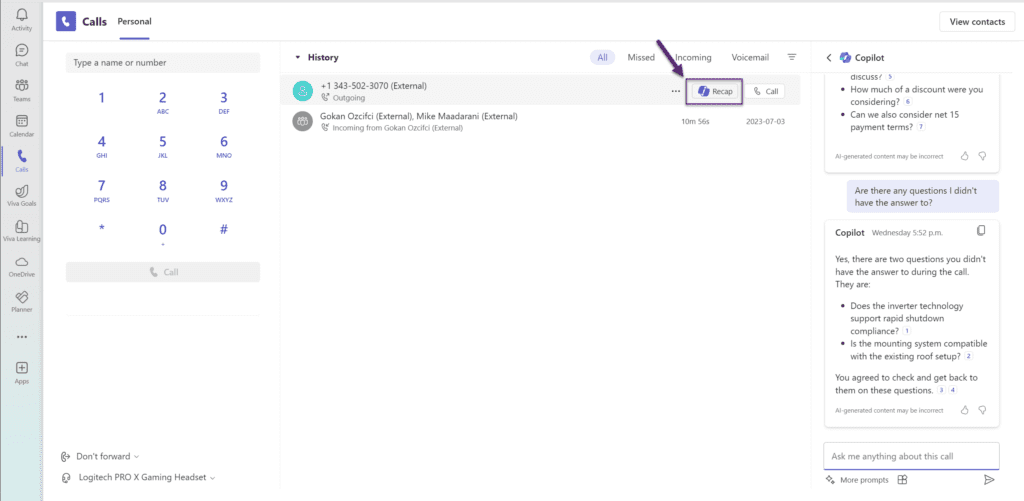
The Microsoft Teams Copilot App
The last Microsoft Teams Copilot feature we will discuss in this blog post is the Copilot App in Microsoft Teams, previously known as “Microsoft 365 Business Chat”. The Copilot app in Microsoft Teams leverages Microsoft Copilot with Graph-grounded chat, which is available on Microsoft Copilot in Bing, Copilot in Windows, or in the Office 365 User Portal. It enables you to ask anything – about any data in Microsoft 365.
Whether you want to ask questions about files, Teams chats or meetings, or even email. This Teams Copilot experience has access to all your data in the Graph, and you can use it as your Microsoft 365 assistant. You can access it by using the personal app in Microsoft Teams (top left) or at the top of your Teams Chats. Some prompts you can ask it are:
- Summarize Teams messages where I was @mentioned this week.
- What should be on my radar from emails last week?
- When’s my next meeting with [Person]
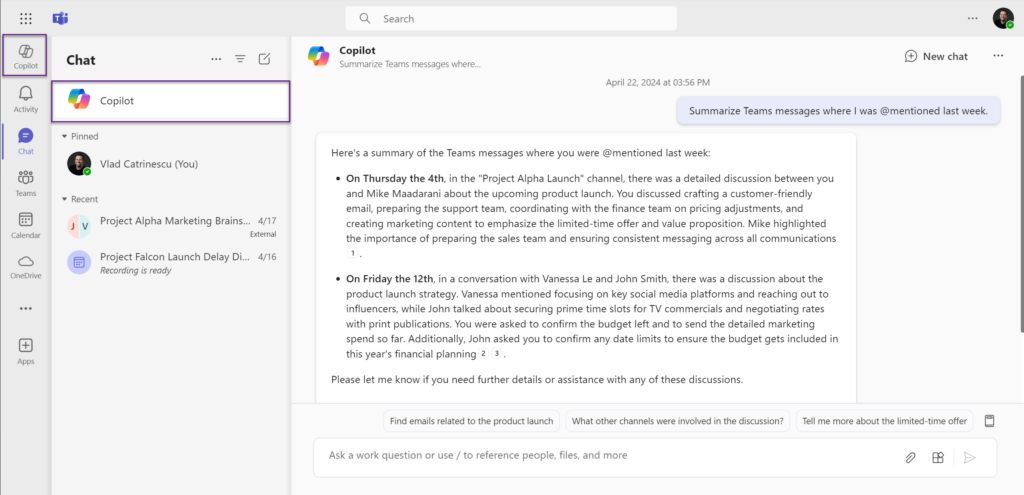
Microsoft Teams Copilot recap
Copilot for Microsoft 365 is one of the biggest innovations that Microsoft released in the past decade, and it can truly help information workers become more productive. In this blog post, we learned about the 8 different Microsoft Teams Copilots. Copilot is there to help you be more productive in your:
- Chats
- Channel Conversations
- Meetings
- Calls
- Even to help you write better messages inside Teams.
I hope this blog post helped you discover how all the different Microsoft Teams Copilots can work together to help you achieve more with Microsoft 365.