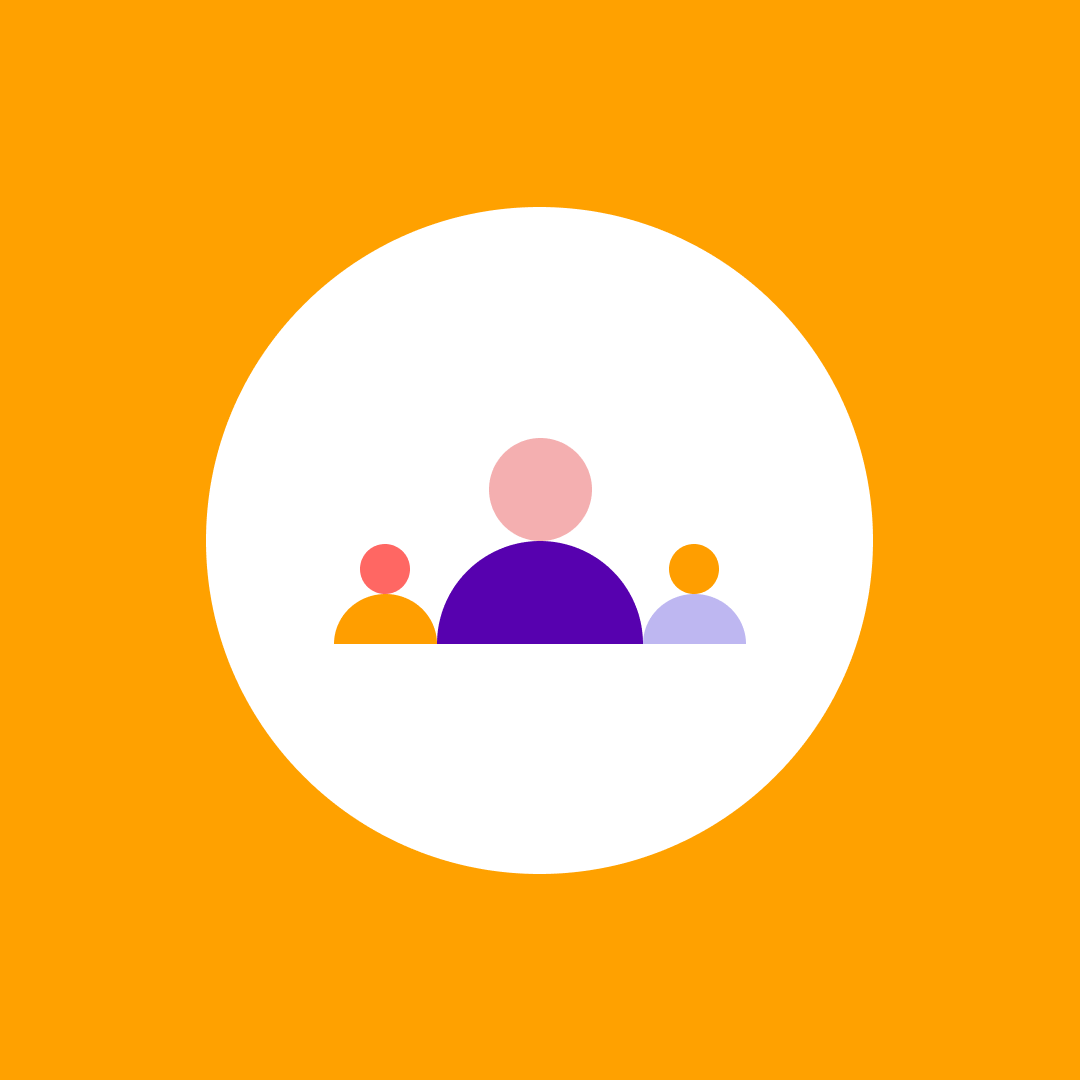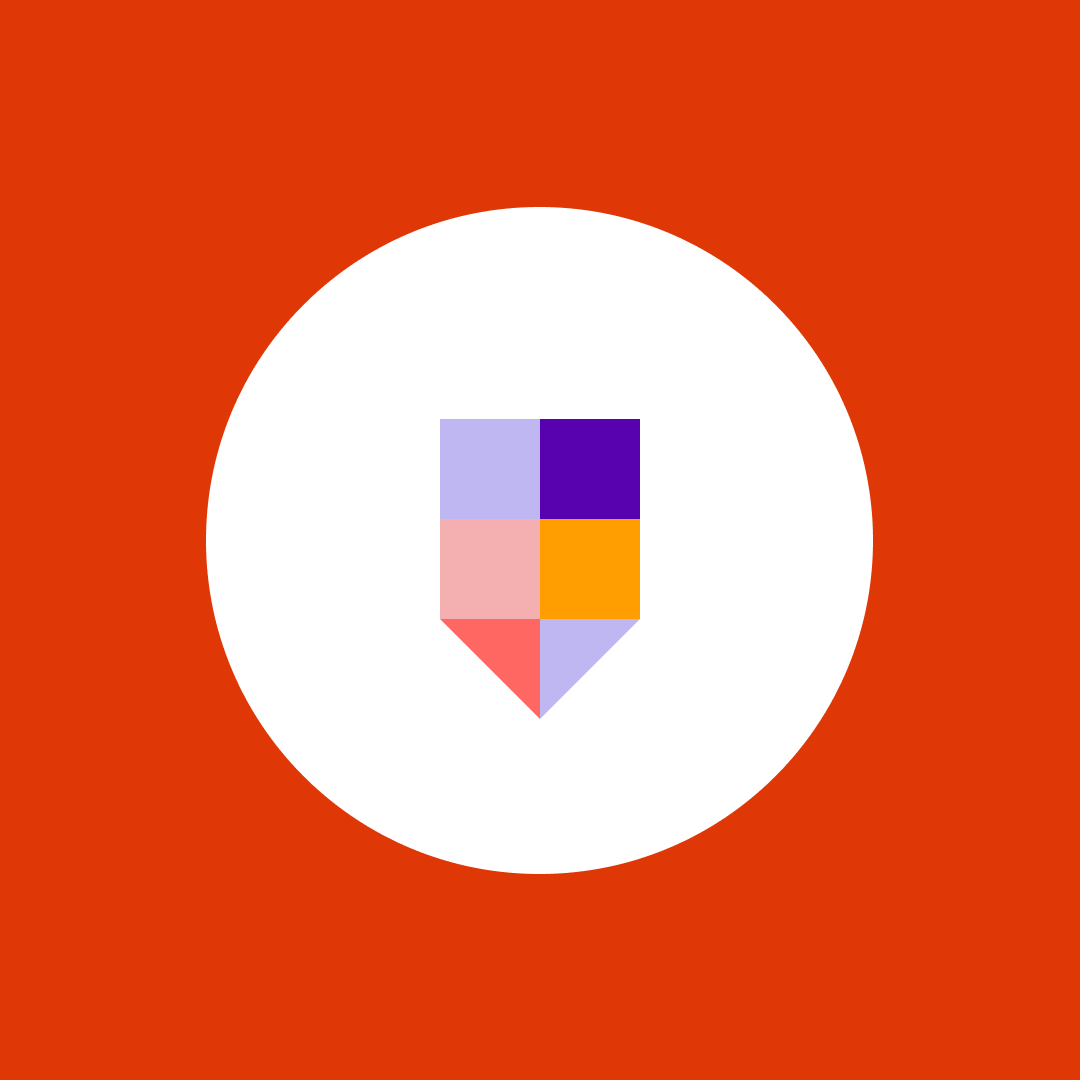Microsoft Teams notifications – Learn everything you need to know
Table of contents
Microsoft Teams offers many ways to manage notifications by choosing how, when, and where they will appear. To help you customize your Microsoft Teams notifications, check out our how-to video and extended guide we have prepared for you, and never miss an important message ever again.
The four ways to get notified in Microsoft Teams
There are four places where you can get notified about Microsoft Teams activity:
1. The Activity feed
You can access notifications in the top left corner of your Teams in the Activity section. You can see what has been posted across different teams and channels here.
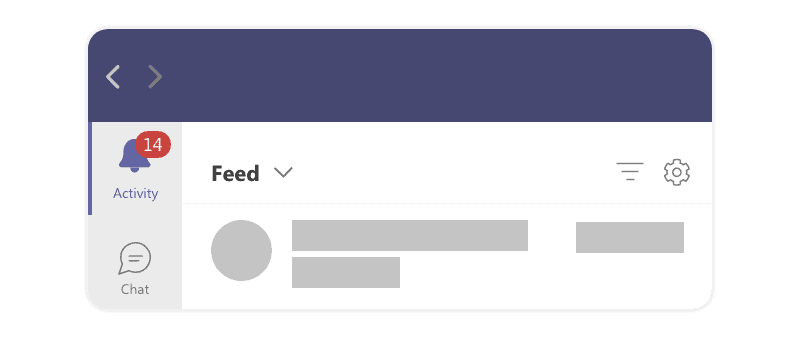
2. The Chat
In the Chat section below Activity, you can see the notifications from your group or 1-on-1 conversations.
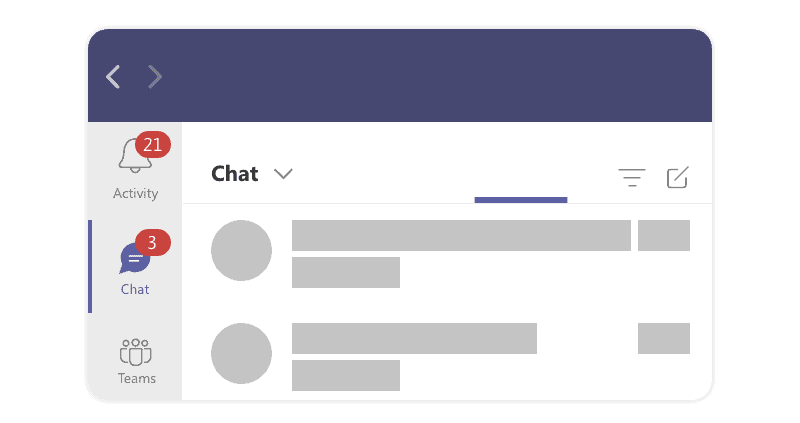
3. Banners on Desktop
If you are using Windows, banner notifications will appear in your screen’s bottom right corner and move to the Action Center.
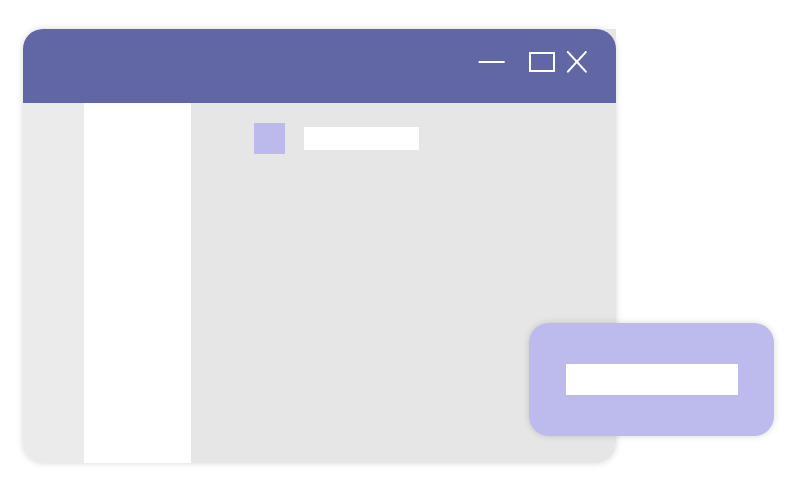
On Mac OS, your Teams’ banners will appear in the top right corner of your screen and move to the Control Center.
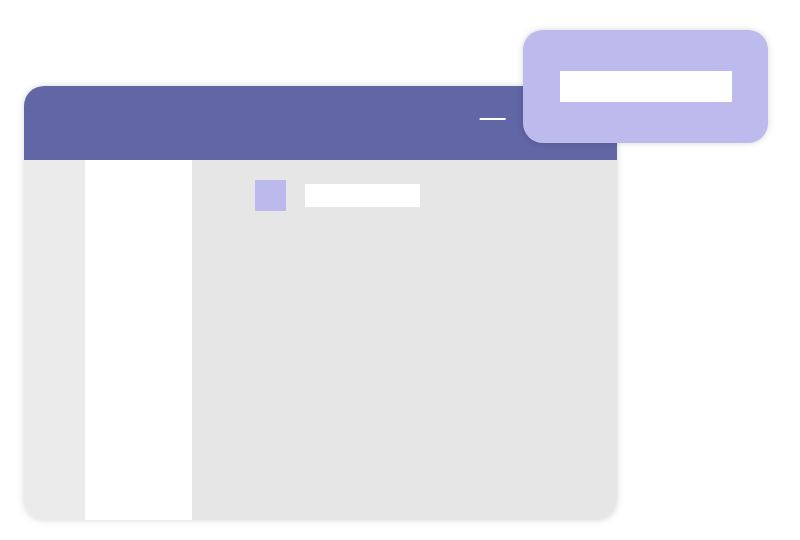
If you are using Microsoft Teams’ website version, some browsers will show only notifications in the browser tab where you are running Teams.
4. Email Notifications
If you want to stay in the loop with everything going on within your Teams, you can activate email notifications.
Microsoft Teams notifications default settings
If you use Microsoft Teams without previously adjusting any notifications settings, you will receive these desktop notifications and activity feed alerts by default:
- new direct messages (chat)
- @mentions
- all recent conversations and @mentions in the teams and channels that show in your Teams list
If you wish to clean up and organize notifications to fit your needs, the good news is that you can change all of these notification settings. To do that, access notifications settings by selecting your profile picture in the top right corner of your Teams.
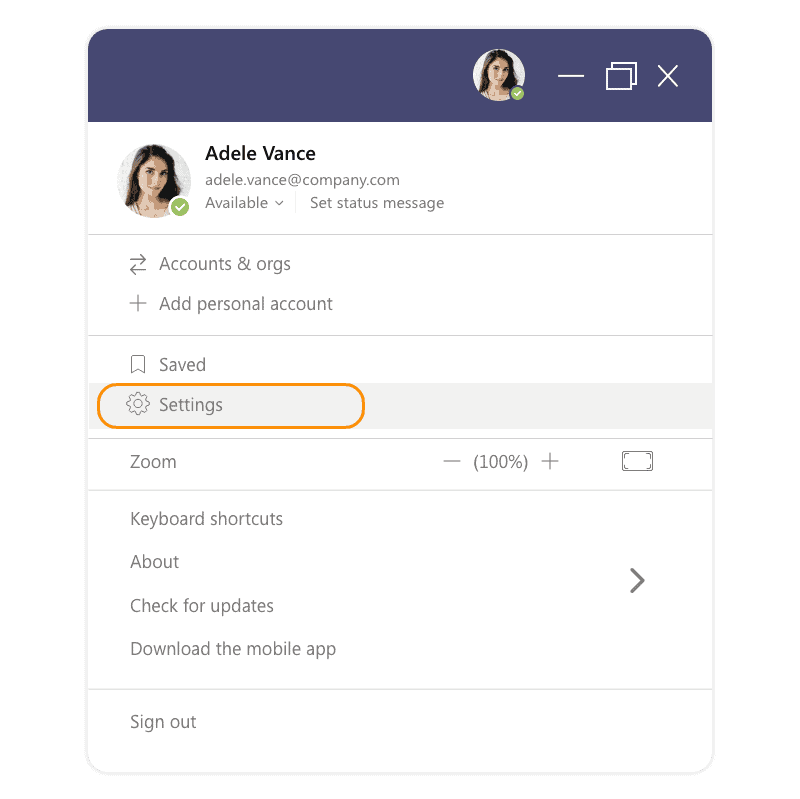
Click Settings > Notifications, and the pop-up window, as shown below, will appear.
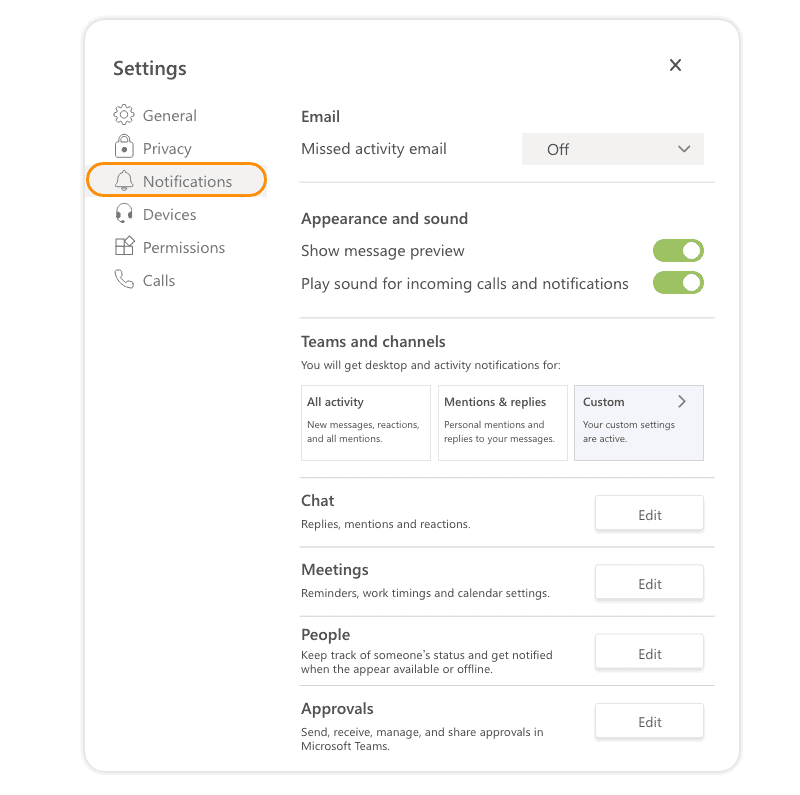
Now, you can manage all your notifications settings from a single place.
Missed Microsoft Teams activity emails
The first thing you will see in the pop-up window are the settings for notifications about missed activity in your mail inbox. There, you can choose whether you want to receive those or not. If you want to stay in the loop even when you aren’t directly connected to your Teams, you can choose the frequency of those notifications as shown below.
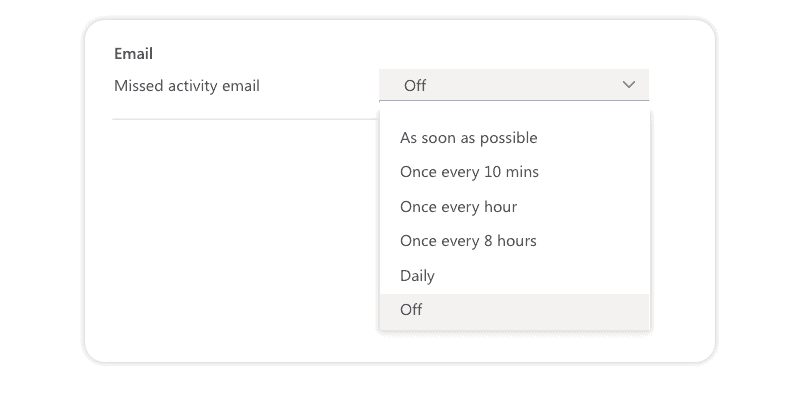
Microsoft Teams notification appearance & sound
Toggle Show message preview if you want to see the preview of the messages you receive. In the same way, you can choose if a sound plays with each new notification.
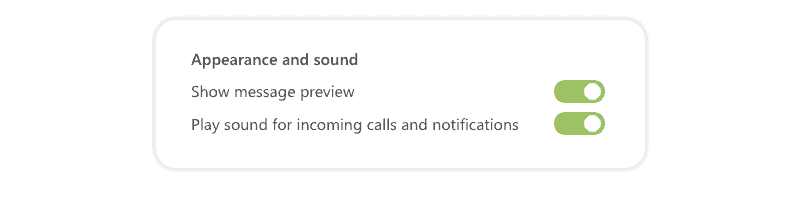
Manage Microsoft Teams and Channels notifications
If you want to receive desktop and activity notifications about all activity, including new messages, reactions, and @mentions in your teams and channels, select All Activity. To be notified only when you are @mentioned or receive replies to your messages in channels, select Mentions & replies.
To customize settings for all teams and channels, select Custom.
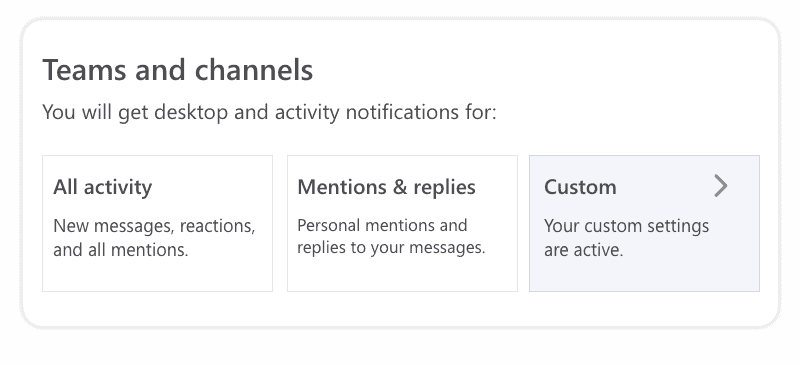
If you choose the custom settings option, a new window will appear where you can customize All teams and channels personal @mentions, team mentions, replies to the conversation you started or replied to, likes, reactions, and trending activity. Also, there is an option to adjust notifications for your shown and pinned channels, as shown below.
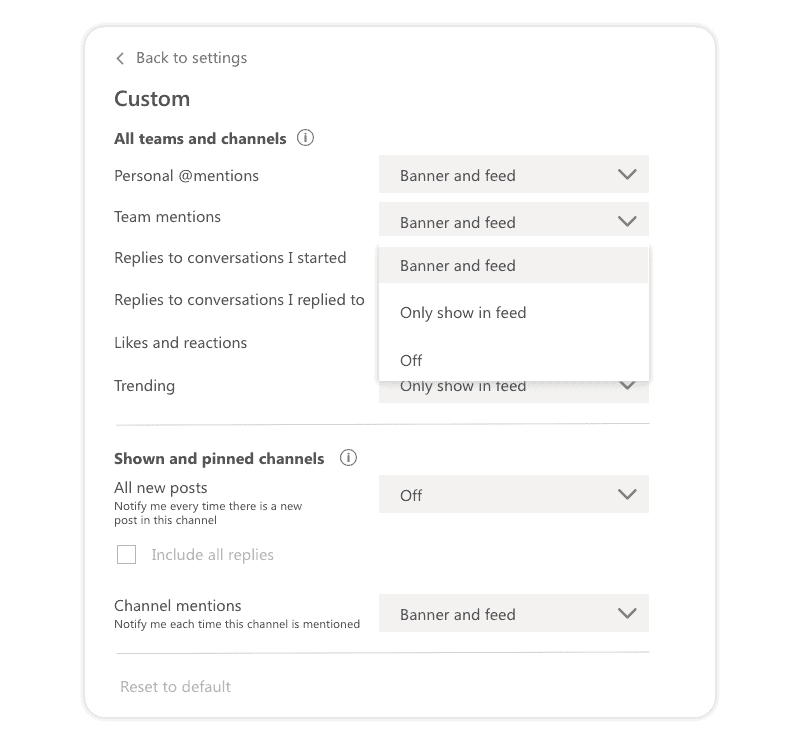
The Banner and feed setting will send notifications to your device and the Activity section in the Teams app’s top-left corner. If you choose Only show in the feed setting, your notifications will show up in your Activity feed but won’t pop up on your desktop. Also, there is an option to turn notifications entirely Off.
In case you wish to reset notifications to default settings, Reset to default will turn on notifications for each item and notify you in your activity feed and through desktop banners.
Customize other Microsoft Teams notifications
Teams also allow you to customize notifications for categories such as Chat, Meetings, People, Approvals, and Other. Choose the Edit button next to the specific category, and pick one of the different setting types that suits you the most.
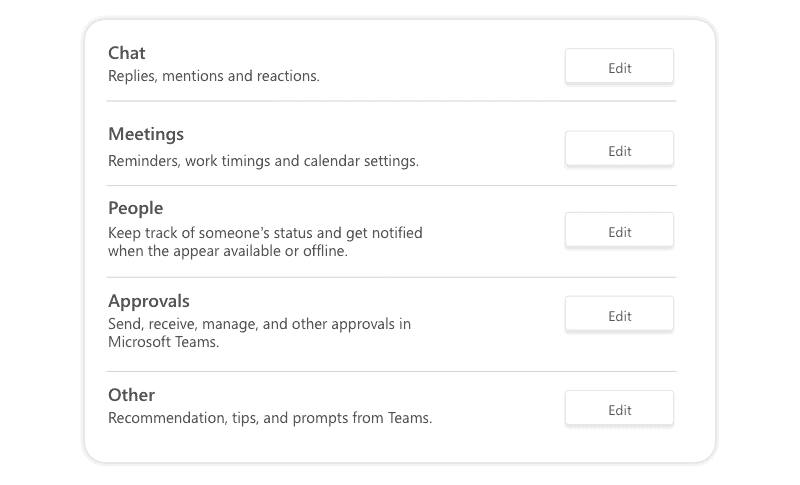
Customize Microsoft Teams notifications for a specific Channel
If you would like to customize notification settings for a specific channel, there are two simple ways to access Custom channel settings. The first one is to go to the Channel > in the top right corner, select More options (…) > Channel notifications.
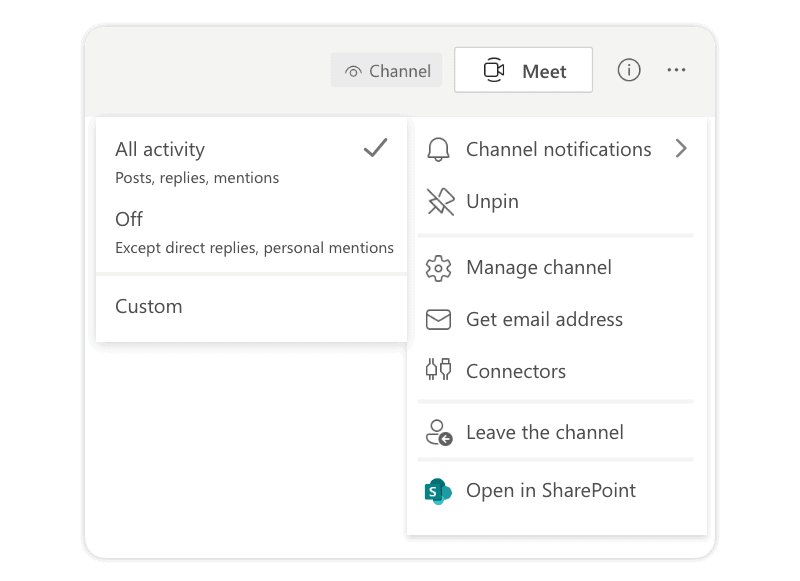
The other way is to go to the Teams section on your Teams’ left side, and then for a specific Channel, click More options (…) > Channel notifications.
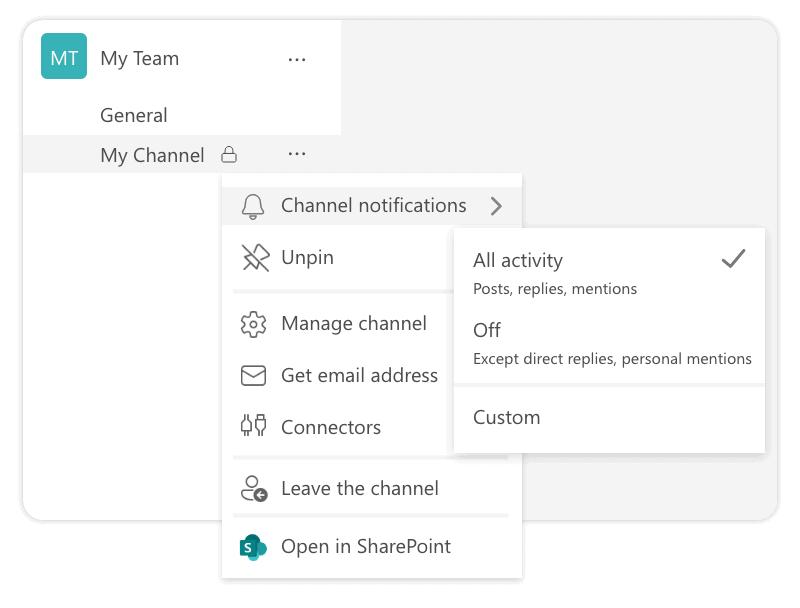
From there, you can turn on notifications for All activity, turn Off all channel notifications, or customize your channel notifications by selecting Custom. If you choose to customize notifications for a specific channel, the pop-up window will appear as shown below.
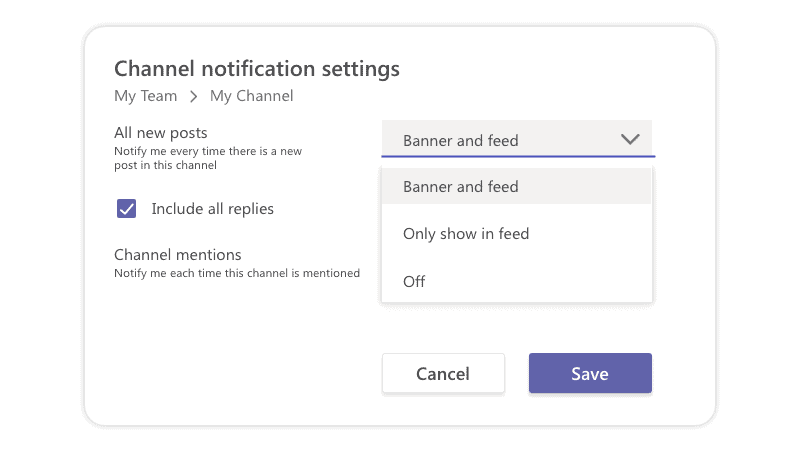
There, you can find different types of settings, such as:
- All new posts notify you each time someone starts a new conversation in the Channel.
- Include all replies which notify you any time someone replies to a conversation.
- Channel mentions that send notifications whenever someone @mentions the Channel.
Turn off Microsoft Teams Notifications for specific conversations
If there is a conversation within your channel that you wish to mute, go to the top right corner of the original message and select More options (…) > Turn off notifications.
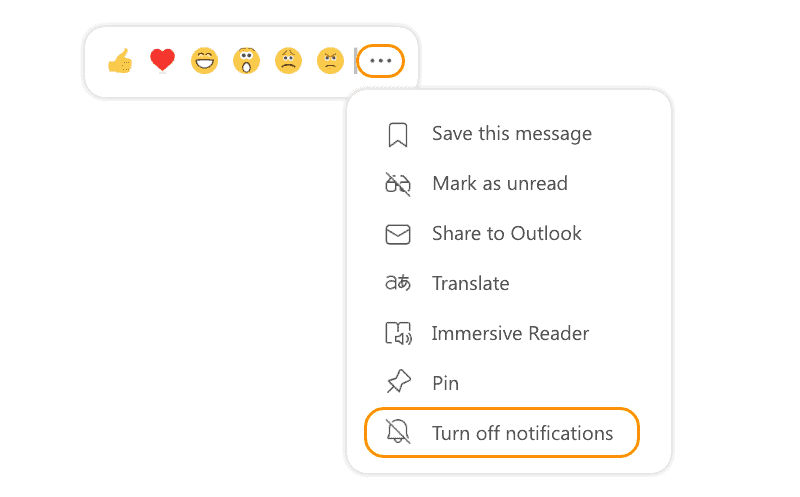
The original setup for notifications within the Channel will be in place, but you won’t receive notifications from this specific conversation. On a side note, you will still receive a notification if someone directly @mentions you.
Mute Microsoft Teams Chat conversation
To mute an entire chat with the other user, hover over their name in the Chat section, choose More options (…) > Mute.
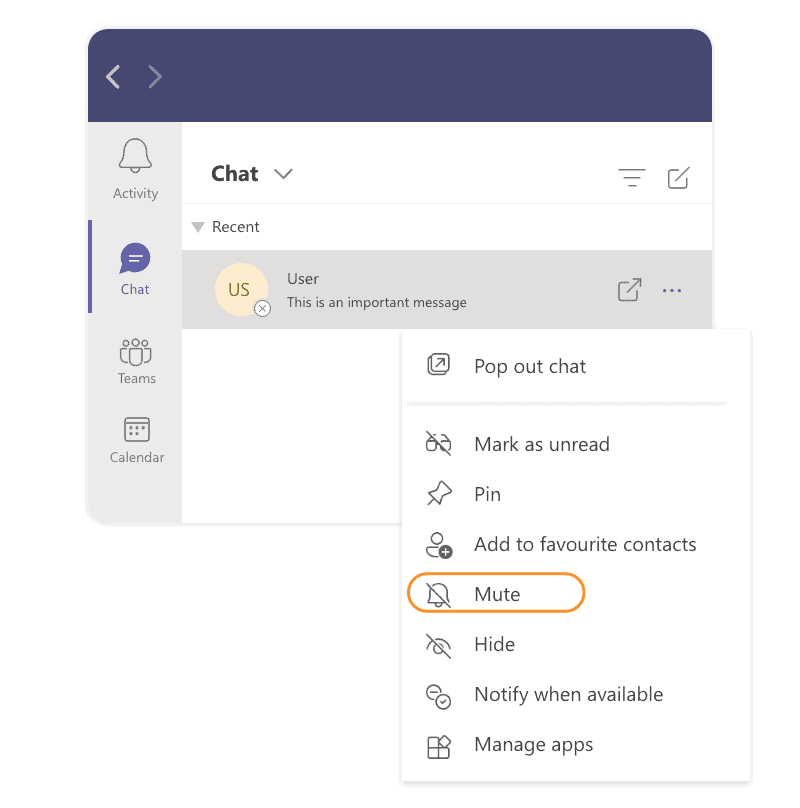
Microsoft Teams mobile notifications
To customize your mobile app settings, click on your image in the top left corner and choose Notifications. From there, you can choose whether to send notifications to your phone Always or to block them when Active on your desktop.
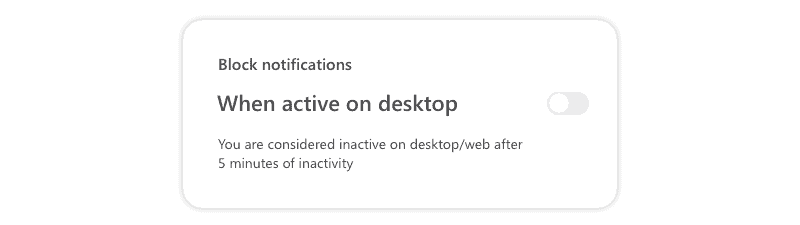
In the mobile app, you can also set your quiet hours. To do this, access the Quiet hours section within the Notifications settings, where you can set a specific time of day (or entire days) when you don’t want to receive Teams notifications on your device.
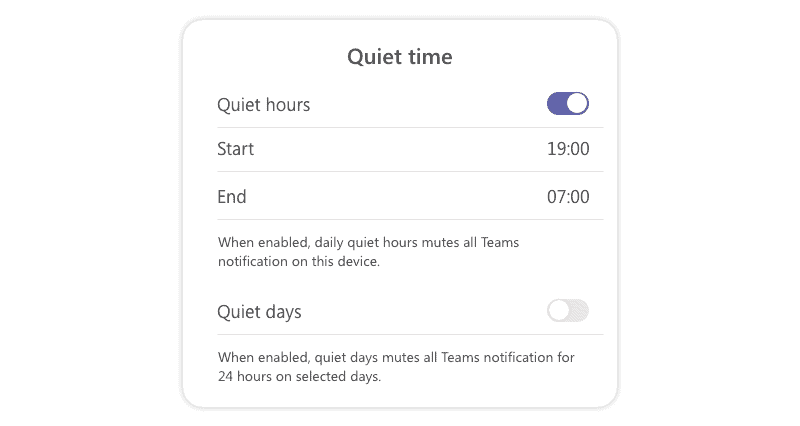
Stop Microsoft Teams notifications for a specific period
If you wish to block receiving notifications for some period of time completely, the easiest way is to set your Teams status to “Do Not Disturb”. This change will mute all the notifications, including banners or sounds, until you decide to change your status.
To do that, click your profile picture on the top right corner of your desktop Teams, select your current status, then choose “Do Not Disturb”. This status will stay on until you change it manually, enter a scheduled meeting, or close the Teams app..”
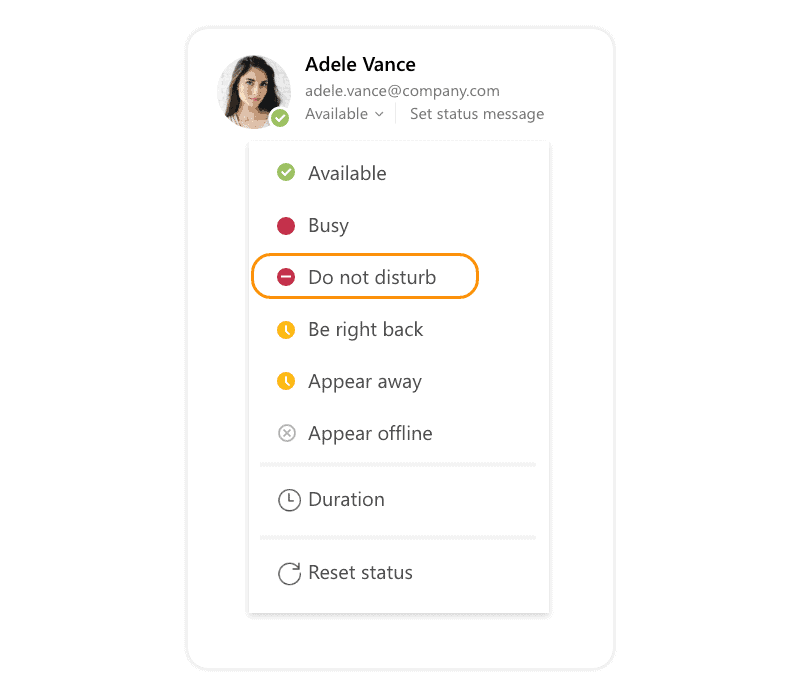
There is a thin line between staying connected with everything within your Teams and being overloaded with work-related notifications. That’s where Microsoft Teams notifications settings jump in, allowing you to customize your information-receiving rhythm. This way, each user can choose to stay in the loop so that it doesn’t disrupt daily tasks or decrease their work-life balance.
If you want to know how your organization or specific departments utilize Microsoft Teams, you can gain complete visibility across Microsoft Teams with Syskit Point. Use new features to explore channel and chat activities, as well as the meeting habits in one centralized dashboard. In addition, you can easily give your content owners a deep understanding of their content usage to make better decisions.