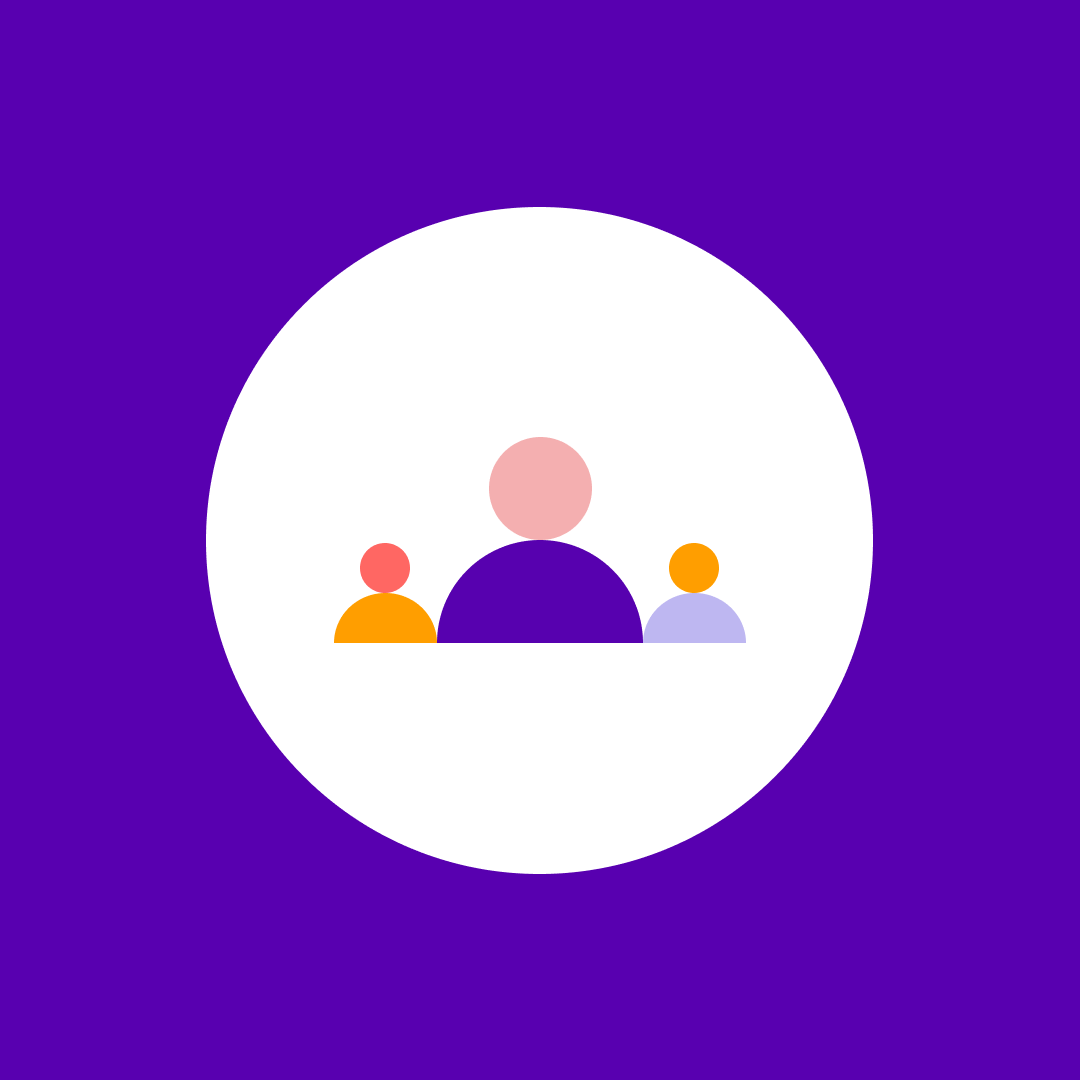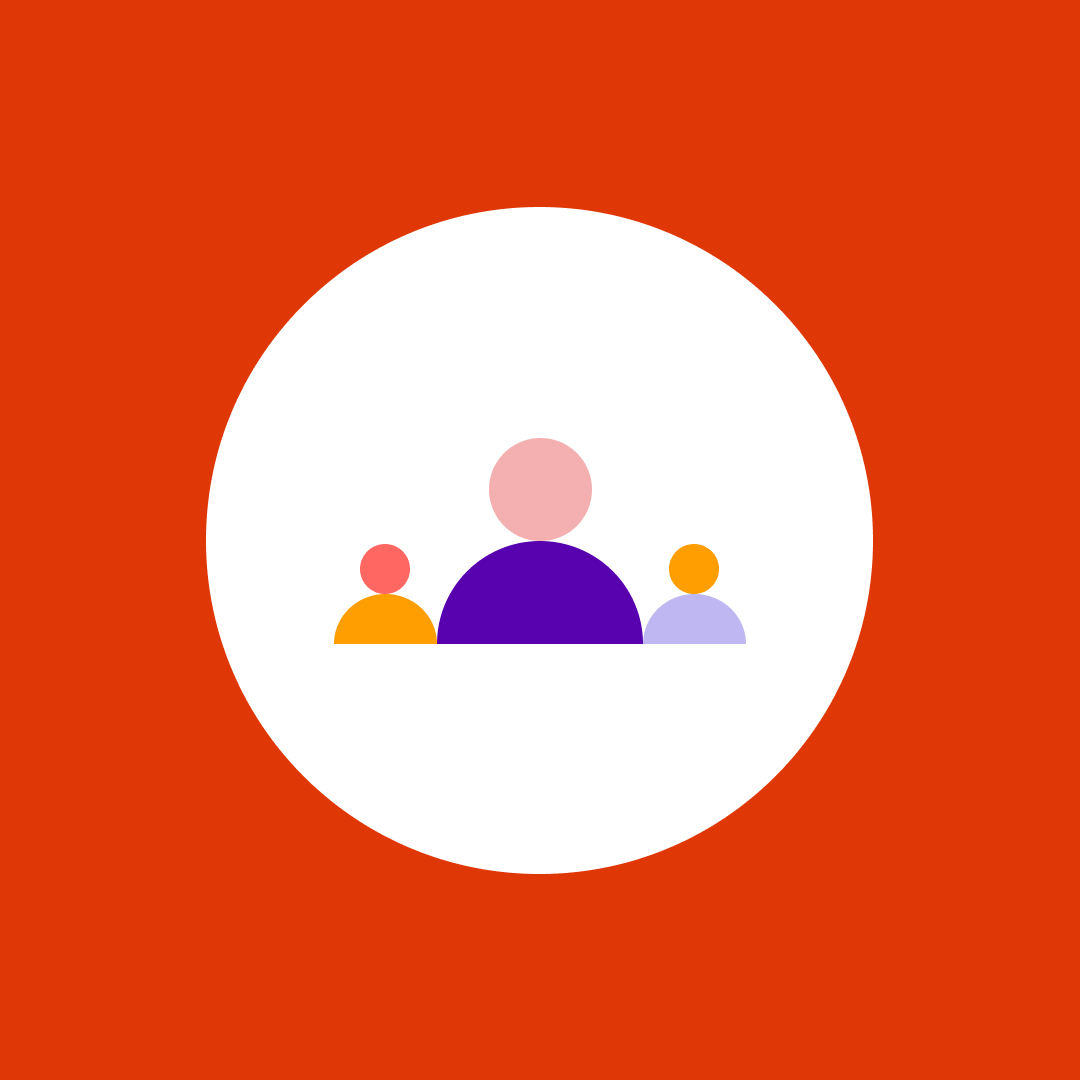8 tricks to save OneDrive for business storage
Table of contents
If your company has a premium Office 365 license, it means that every employee gets personal storage inside OneDrive for Business. Each user has up to 1TB to save business documents and files – no matter where they are.
But, what if they sync a large amount of photos and documents and they’re struggling with the OneDrive storage limit? No worries, we can help you out.
OneDrive for business user settings
Use SharePoint Sites for all the teamwork
OneDrive for Business is meant to be used for saving business documents that you don’t need to share with anyone. If you have a project that you need to work on with other people, you should be sharing it on a SharePoint site, rather than on OneDrive. This way, you won’t stuff up your OneDrive with documents that are supposed to be stored somewhere else.
Fine-tune your sync settings
The Auto Save option enables you to automatically save your documents and pictures to OneDrive. By default, the Auto Save option is turned on. You can change it by going to OneDrive Settings menu and choosing the type of files you want to sync. If you want to save your storage, you might want to uncheck the pictures option.
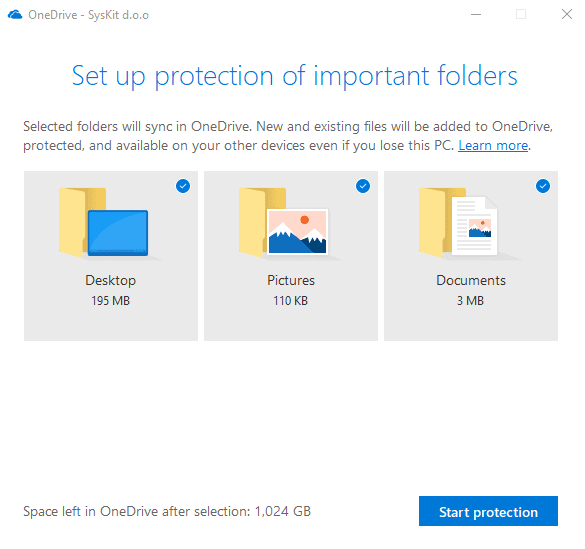
Disable AutoPlay for mobile photos
If you don’t want OneDrive to automatically back up photos from smartphones or other devices, turn off the “AutoPlay” option on your Windows PC settings window. To do this, search for “AutoPlay settings” on your PC. It will open a window showing all the default actions that happen when you plug a device into your PC.
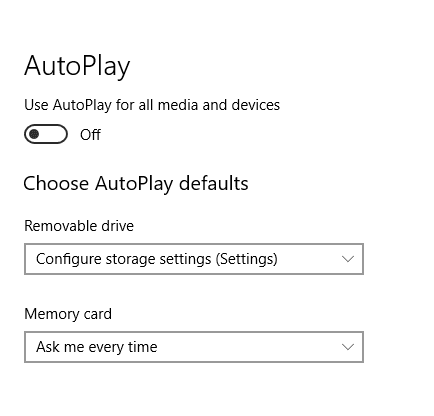
Zip compression
However, if you do want to protect and sync your photos to OneDrive, you can manually add them as a zip file. This way, you will have the best of the two worlds – you will back up your photos and save OneDrive space.
Reduce the quality of pictures and videos
Another alternative to disabling the sync for photos is saving photos in a lower quality. Maybe this is not a good strategy if you’re a designer or marketing specialist, but, if you just want to save some screenshots for personal use, this method might be a way to go.
OneDrive for business admin settings
Block syncing of specific file types
As an admin, you can prevent users from syncing specific file types that consume a lot of OneDrive storage. For example, you can disable syncing for files with exe or mp3 extensions inside your OneDrive admin center.
Allow syncing only on devices connected to your company domain
To make sure your users use OneDrive for Business for business-related files only, you can block syncing on computers connected to any other domain that are not a company or a business partner domain.
Get more space
If above mentioned tips cannot help and your users are still struggling with OneDrive storage limits, you can give them more space. If you have more than five users in your organization, you can extend the limit and give 5TB to each user.
Managing OneDrive for business storage
As an admin, you have a responsibility to track the OneDrive storage and alert your fruitful colleagues to keep the used space within the limits. One thing that is a nuisance when you’re a global admin is that you need to go inside each and every OneDrive and check the available space.
That’s where Syskit Point can help you out. The tool lists all the OneDrive accounts and corresponding storage inside your tenant. From the OneDrive screen, you can see who is about to exceed the limit and which OneDrive accounts are inactive.